Às vezes você ajusta o volume do seu notebook ou computador desktop mais alto para ouvir algo e quando vai usar o PC novamente acaba tendo que abaixar o volume rapidamente. Nesse tutorial vamos lhe mostrar como ajustar automaticamente o volume no Windows 10 quando você iniciar e desbloquear seu computador.
1. Para começar, baixe o arquivo AudioDeviceCmdlets no Github. Em seguida, copie esse arquivo para um local onde ele não será deletado. Note que você precisará informar o caminho do arquivo na próxima etapa.
2. Abra o PowerShelll e execute os 5 comandos abaixo um a um. Substitua o caminho em vermelho.
New-Item "$($profile | split-path)\Modules\AudioDeviceCmdlets" -Type directory -Force
Copy-Item "C:\Scripts\Audio\AudioDeviceCmdlets.dll" "$($profile | split-path)\Modules\AudioDeviceCmdlets\AudioDeviceCmdlets.dll"
Set-Location "$($profile | Split-Path)\Modules\AudioDeviceCmdlets"
Get-ChildItem | Unblock-File
Import-Module AudioDeviceCmdlets
3. Agora precisamos criar o script que irá ajustar o volume automaticamente quando o seu computador for ligado ou desbloqueado, Para começar, abra um novo arquivo no bloco de notas e cole o comando abaixo.
Nota: Esse comando irá ajustar o volume para 50%. Você pode ajustá-lo para qualquer valor desejado.
Set-AudioDevice -PlaybackVolume 50
4. Clique no menu “Arquivo > Salvar” e salve o arquivo com a extensão PS1. Note que para salvar o arquivo com essa extensão, você precisa selecionar a opção “Todos os arquivos (*.*)” no campo “Tipo”.
5. Agora precisamos criar uma tarefa agendada para executar o script automaticamente quando o Windows for iniciado ou desbloqueado. Abra o Agendador de Tarefas no Windows e clique em “Ação > Criar Tarefa”.
6. Digite um nome qualquer para a nova tarefa e, em seguida abra a guia “Disparadores”, clique em “Novo”, selecione a opção “Ao desbloquear estação de trabalho” no campo “Iniciar a tarefa” e clique no botão “OK”.
7. Em seguida, abra a guia “Ações” e clique em “Novo…”. Digite powershell no campo “Programa/Script” e cole o comando abaixo no campo “Adicione argumentos”. Certifique-se de trocar o caminho do arquivo ps1.
-ExecutionPolicy RemoteSigned -File C:\Scripts\Audio\script_volume.ps1
8. Clique em OK nas duas janelas para concluir a criação da tarefa. Para testar o funcionamento do script, ajuste o volume do áudio para um valor diferente do script e bloqueie/desbloqueie o Windows ou reinicie-o.

Olá! Prazer em conhecê-lo(a)! Sou o fundador dos sites SoftDownload, TopFreewares e SuperTutoriais. Trabalho há duas décadas com tecnologia e criei esses sites com um objetivo simples: ajudar as pessoas a resolverem problemas e também para apresentar opções gratuitas para você usar no PC e no smartphone. Fique à vontade para explorar e aproveitar o site! Se precisar de qualquer ajuda, é só chamar!


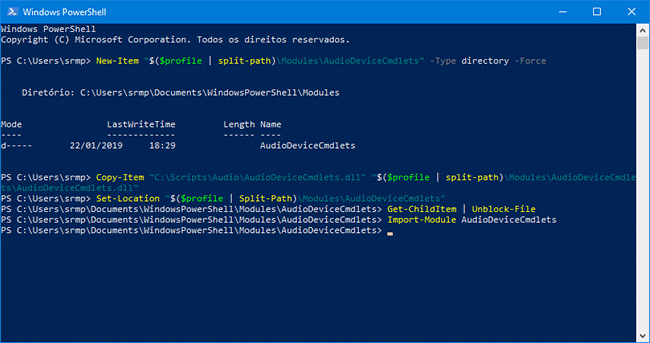
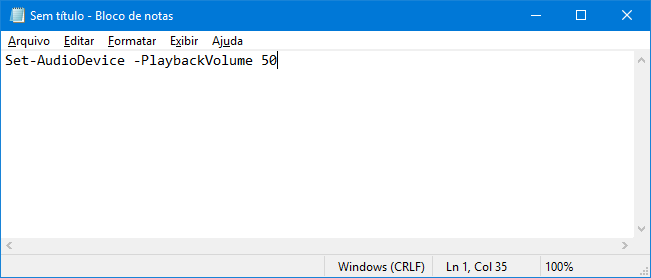
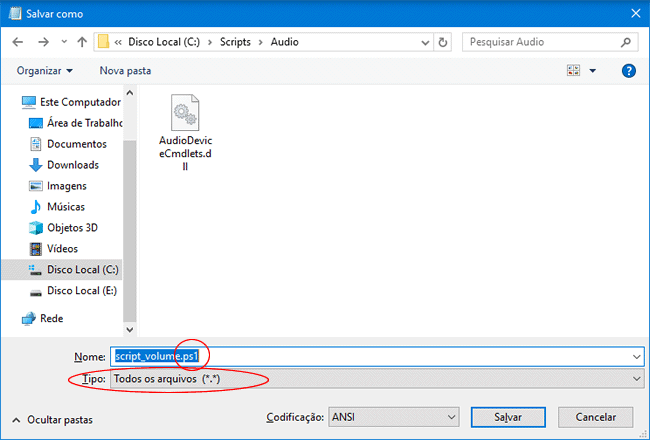
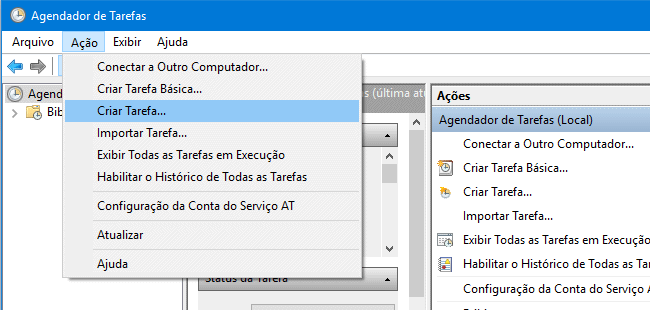
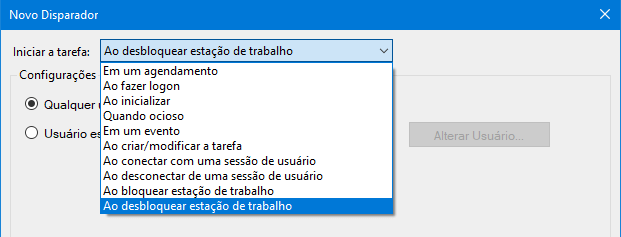
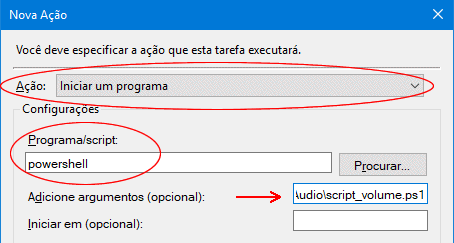
Cara eu queria saber se eu consigo abaixar o volume do Google Chrome automaticamente ao executar uma tarefa? que no caso a tarefa será a execução do Windows media player.
É possível abaixar o som do computador ao abrir o Windows Media Player, mas apenas o som do Chrome, não sei como fazer.
Boa tarde e se eu quiser que essa tarefa seja automaticamente executada de x em x tempo ou quando alguém mexe no volume e ele depois para valor predefinido?
Obrigado.
Para ser executada em intervalos de tempo, tente criar um disparador no agendador de tarefas com a opção “Uma vez” e marcar a opção de repetir a tarefa a cada 1 hora indefinidamente.