Em alguns casos, quando o Windows não está inicializando, a única solução e formatar o disco rígido para fazer uma nova instalação do Windows. Porém, antes disso, você pode tentar utilizar um disco de reparação.
Paragon Rescue Kit Free é um disco de recuperação gratuito que possui um conjunto de ferramentas para você fazer backup de seus arquivos, recuperar e reparar computadores com sistema operacional Windows.
Com o Paragon Rescue Kit você pode resolver problemas de inicialização, recuperar partições formatadas, fazer o backup de seus arquivos para outro disco rígido, reparar o registro e redefinir a senha dos usuários.
Como usar o Paragon Rescue Kit Free:
Para começar, baixe o Paragon Rescue Kit Free. A primeira coisa que você precisa fazer depois de executar o programa, é clicar no botão “Registration” para pegar a chave de produto e número serial para registrá-lo.
Em seguida, clique em uma das opções “Recovery Media Builder” para criar um disco de recuperação. Use a opção “X86” para computadores que suportam 32 bits e o “X64” para computadores que suportam 64 bits.
A tela seguinte oferece algumas opções avançadas. Por padrão, nenhuma das duas opções precisam ser marcadas. Portanto, basta você clicar no botão “Next” para continuar a criação do seu disco de reparação.
Na próxima etapa, você precisa registrar o Paragon Rescue Kit Free para continuar a criação do disco de recuperação. Copie a chave de produto e o número serial enviados para o seu e-mail e registre o programa.
Em seguida, você pode escolher se deseja criar um disco de recuperação baseado em Windows (WinPE), ou então criar um disco de recuperação baseado em Linux. O disco baseado em Linux possui mais opções.
No passo seguinte, você deve conectar o pendrive no computador para criar um pendrive de reparação ou então, indicar o local onde deseja salvar o arquivo ISO, que posteriormente você pode gravar em CD e DVD.
Uma vez criado o disco de reparação, basta você inicializar o computador a partir da mídia onde o disco de reparação foi criado (pendrive, CD ou DVD) para carregar o menu com as opções de reparação disponíveis.
Se você criou o disco de reparação baseado em Linux, ele irá apresentar o seguinte menu:
Se você criou o disco de reparação baseado em Windows, ele irá apresentar o menu abaixo:
A opção “Backup to Virtual Disk” permite que você faça o backup do HD para um disco virtual, enquanto a opção “Postmortem Backup”, permite salvar a partição do HD como uma imagem para restaurar mais tarde.
A opção “Undelete Partition Wizard” é capaz de recuperar partições deletadas. A partição restaurada será totalmente funcional desde que você não tenha criado nenhuma partição depois que a partição foi deletada.
O “File Transfer Wizard” ajuda você a salvar seus arquivos em outro local, caso você não consiga resolver o mal funcionamento do sistema. Você pode salvar os seus arquivos em um pendrive, HD externo, CD e DVD.
O “Boot Corrector” permite que você repare a maioria dos problemas de inicialização do sistema, como as falhas causadas por vírus, sistema operacional, programas e os problemas causados pelo próprio usuário.
A opção “Clean Password” permite redefinir a senha de usuários do Windows. Essa opção é útil quando o usuário não se lembra mais da sua senha. Basta usar o Clean Password para deletar a senha do usuário.
Por fim, a opção “Registry Editor” permite editar o registro do Windows e a opção “Network Configuration”, permite configurar o computador na rede para salvar seus arquivos em outros computadores da rede local.

Olá! Prazer em conhecê-lo(a)! Sou o fundador dos sites SoftDownload, TopFreewares e SuperTutoriais. Trabalho há duas décadas com tecnologia e criei esses sites com um objetivo simples: ajudar as pessoas a resolverem problemas e também para apresentar opções gratuitas para você usar no PC e no smartphone. Fique à vontade para explorar e aproveitar o site! Se precisar de qualquer ajuda, é só chamar!

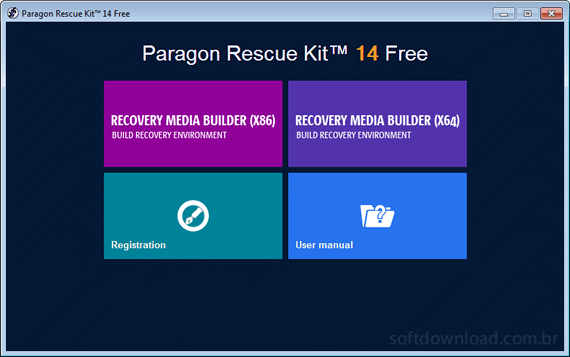
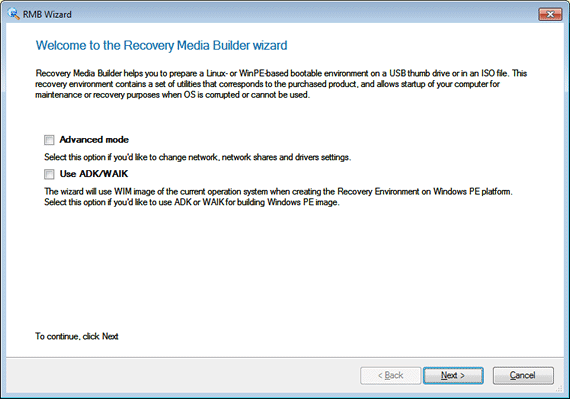
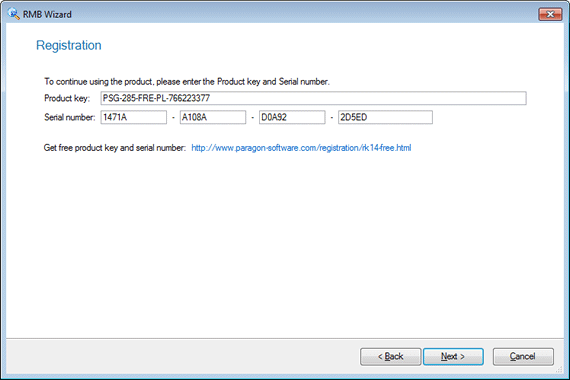
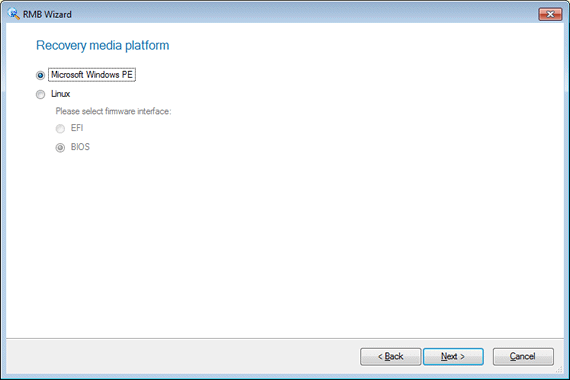
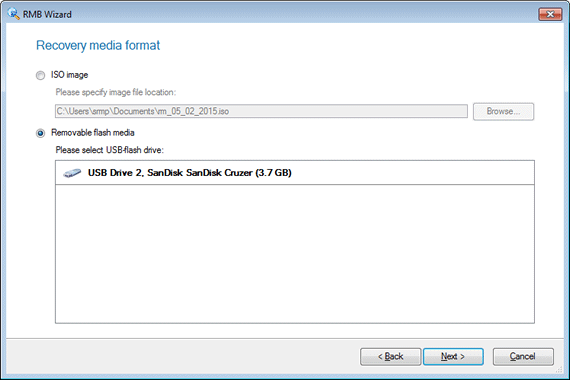
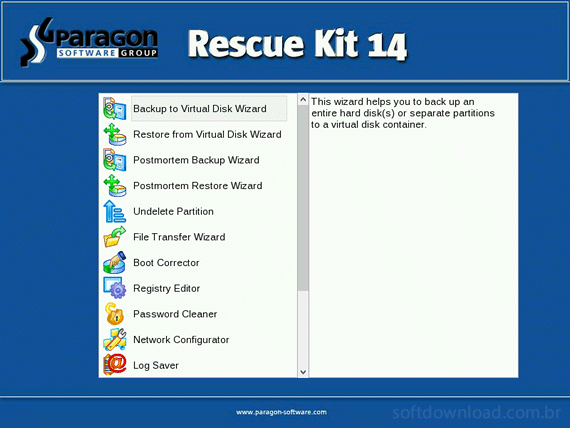
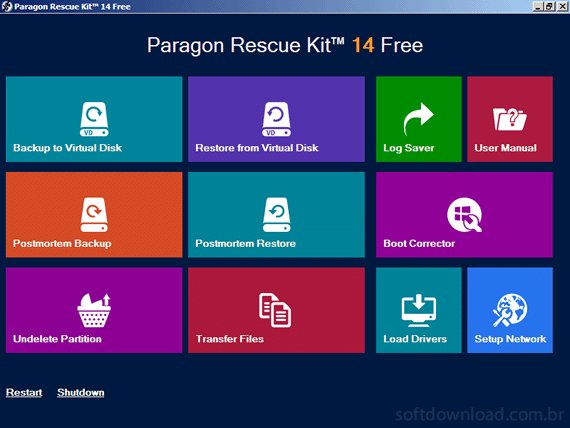
Muito, bom. Vou baixar para testar, os resultados direi depois.
Agora, gostaria de um programa para resolver um problema de NTLDR no WinXP x Win7.
Não consigo dar o boot via “Hard Disk”. Já tentei todas as fórmulas proposta pela própria Microsoft.
Grato.
Você pode usar o Lazesoft Windows Recovery para tentar resolver o problema de NTLDR.
Espetaculares as dicas deste site. recomendo.
Salvou meus arquivos.
Grato.
Eu baixei o Paragon, gravei a mídia, fiz o teste na minha máquina de uso rotineiro e funcionou muito bem, ótimo. Mas, preciso de esclarecimentos:
Tenho dois desktops em uso: Um com Windows 7 Home Premium PTBR- 6 4Bits e outro com Windows 7 Home premium PTBR-32 Bits.
No desktop de 64 Bits, funcionou OK. No de 32 Bits não funcionou, só aparece o Aero e uns flashes rápidos na tela e nada mais, por que?
Gostaria muito de continuar usando o Paragon pois achei muito bom. Grato pelo retorno.
Você precisa criar uma mídia para usar na versão de 32 bits do Windows e outra para usar na versão de 64 bits do Windows, como descrito no início do artigo.
É só baixar direto no pen drive ou tem que fazer alguma coisa antes? Pq não está abrindo o programa no meu notebook!
Todas as informações estão no artigo. Leia com atenção.
Liguei o note e inseri o pen drive depois de feito todo procedimento acima correto e não aconteceu nada!
Amigo, você precisa trocar a ordem de inicialização no setup da BIOS do seu notebook para ele ser iniciado pelo pendrive.
Procure as orientações de como inicializar o modelo do seu notebook pelo pendrive na internet.
Boa tarde,
Ao escolher a opção de 32 bits aparece “Operation failed: Error code 11: error message Cannot Launch external process.
Como devo proceder?
Obrigada.
Eu suspeito que você esteja tentando criar um disco de reparação de 32 bits em um computador de 64 bits.
Se você for usar o disco de reparação para um sistema de 32 bits, você precisa criá-lo em um computador de 32 bits. Da mesma forma, para criar um disco de reparação de 64 bits, você precisa de um computador de 64 bits.
Veja abaixo na opção 2 como descobrir se o Windows em seu computador é de 32 ou 64 bits.
https://www.softdownload.com.br/como-descobrir-versao-windows-instalada-computador.html
Estive formatando meu PC com Windows 8.1 e com isso acabei esquecendo de salvar meu backup na área de trabalho.
É possível recuperar?
Nesse caso não.
Boa noite.
O disco/pendrive de recuperação para windows a ser criado pelo “Paragon Recue Kit Free”, funciona no XP e seguintes (7, 8/8.1, 10)?
Tem opção de idioma?
É possível encontrar um passo-a-passo (tutorial) de como utilizá-lo?
Obrigado.
Teoricamente, ele pode ser usado para reparar qualquer versão do Windows.
Não tem opção de idioma, apenas inglês.
Todas as informações que eu tenho estão no artigo.
Bom dia.
Num PC com o SO 32 bits criei o ISO x86. Neste mesmo PC não consegui gerar o ISO 64 bits.
A intenção seria criar os dois ISO’s e posteriormente criar dois CD’s de recuperação (x86 e x64). O que pode ter ocorrido? Será que preciso de um SO 64 bits para gerar um ISO x64?
Outra coisa: o programa baixado não instala definitivo no computador. É isto mesmo? Carrega, registra, gera o ISO e pronto.
Vou testar o danado.
Obrigado.
Acredito que em um PC de 32 bits você só possa criar uma disco de 32 bits e, em um PC de 64 bits você possa criar os dois.
Boa tarde.
Tentei gerar o ISO/64bis para Windows por um PC com Windows 8.1 – 64 bits, não funciona. Só gera ISO pra Linux. ISO 32 bits, para Windows e Linux, está ok.
Pode ser feito alguma coisa para resolver.
Att.
Infelizmente não tenho mais informações a respeito.
Boa tarde!
Ao avançar sem marcar nenhuma opção avançada de recuperação, conforme orientação, e ao chegar no local onde selecionar a mídia, só aparece a opção de baixo (seleção do USB drive), onde está aparecendo apenas meu HD Externo, justamente o que preciso recuperar os arquivos. Ao selecionar o mesmo e avançar (NEXT) aparece uma mensagem “Tem certeza de que deseja gravar o ambiente de recuperação na unidade USB…?” onde entendi que irá recuperar os arquivos deste drive, sendo que o que preciso é recuperar deste drive para o computador, pois, meu problema é que meu HD externo não aceita mais entrar, sendo que tenho vários arquivos no mesmo e preciso recuperar, ou seja, tirar dele os arquivos fazendo um backup para meu computador.