Se você deletou acidentalmente alguma partição do seu disco rígido ou a partição simplesmente não está mais inicializável, você pode recuperar a partição deletada usando o programa gratuito chamado TestDisk.
TestDisk é um poderoso programa de recuperação de partições deletadas baseado em linha de comando, porém, isso não quer dizer que você terá que digitar comandos, você só precisa selecionar opções na tela.
Preparação:
Se você deletou a partição onde o sistema operacional estava instalado, você precisará usar um disco de recuperação que tenha o TestDisk, como por exemplo, o Hiren’s Boot CD, para ter acesso ao disco rígido.
Porém, se você deletou outra partição do disco rígido ou uma partição de um pendrive, cartão de memória ou HD externo, você pode utilizar o TestDisk direto do sistema operacional (Windows, Linux, Mac OS X, etc).
Como recuperar partições deletadas:
Para começar, faça o download do TestDisk e extraia o arquivo baixado. Em seguida, abra a pasta extraída e execute o arquivo testdisk_win.exe, ou o arquivo correspondente, se você estiver utilizando outro sistema.
Ao abrir o TestDisk, ele pergunta se você deseja criar um arquivo de log. A criação do log não é realmente necessária. Selecione a opção No Log utilizando as setas do teclado, e pressione Enter para continuar.
Na tela seguinte, todos os discos rígidos devem ser detectados e listados pelo TestDisk. Use as setas do teclado para selecionar o disco rígido que contém a partição deletada e pressione Enter para prosseguir.
Em seguida, selecione o tipo de tabela de partição. Normalmente, o valor padrão é o correto, uma vez que o TestDisk detecta automaticamente o tipo de tabela de partição do HD. Pressione Enter para continuar.
No passo seguinte, selecione a opção Analyse e pressione Enter para o programa verificar a estrutura atual das partições do disco rígido selecionado e pesquisar se existem partições deletadas no disco rígido.
Em seguida, a estrutura de partições do disco rígido será listada. Verifique se existe partições faltando. Se sim, verifique a opção Quick Search e pressione Enter para procurar partições deletadas no disco rígido.
Note que ele encontrou uma partição deletada no disco rígido. Você pode selecionar essa partição usando as setas do teclado e pressionar a tecla P para exibir os arquivos da partição.
Para voltar a tela anterior, pressione a tecla Q.
De volta a tela anterior, pressione Enter para continuar.
Se a partição deletada foi localizada, selecione a opção Write, e pressione Enter para salvar a partição deletada. Se ela não foi localizada, use a opção Deeper Search para fazer uma verificação mais profunda.
Ao clicar na opção Write, ele vai solicitar que você confirme a gravação da partição. Pressione a tecla Y para concluir a gravação da partição na tabela de partições do disco rígido e recuperar a partição deletada.
Pronto, a partição deletada foi recuperada com sucesso. Pressione Enter e selecione a opção Quit nas duas telas seguintes para fechar o TestDisk. Por último, reinicie o computador para concluir a recuperação.
Depois de reiniciar o computador, abra o Windows Explorer e você deve ver a unidade referente a partição deletada acessível como antes, com todos os arquivos da partição, como você pode ver na imagem abaixo.

Olá! Prazer em conhecê-lo(a)! Sou o fundador dos sites SoftDownload, TopFreewares e SuperTutoriais. Trabalho há duas décadas com tecnologia e criei esses sites com um objetivo simples: ajudar as pessoas a resolverem problemas e também para apresentar opções gratuitas para você usar no PC e no smartphone. Fique à vontade para explorar e aproveitar o site! Se precisar de qualquer ajuda, é só chamar!

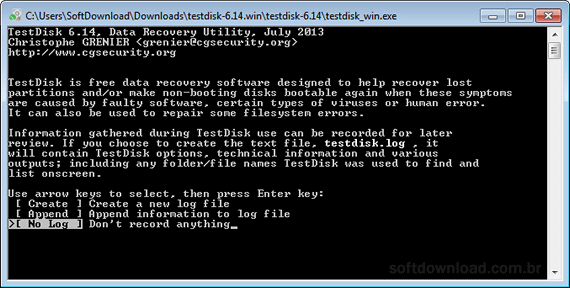
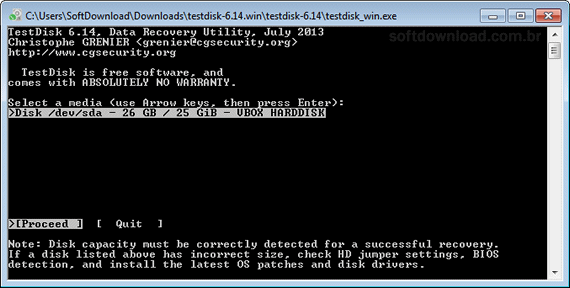
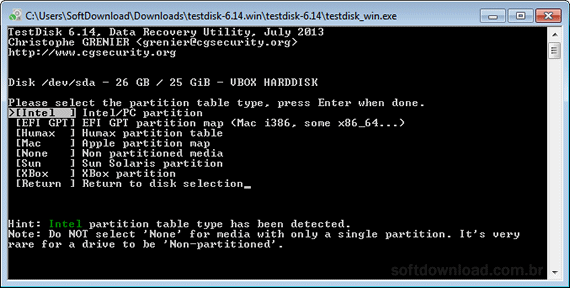
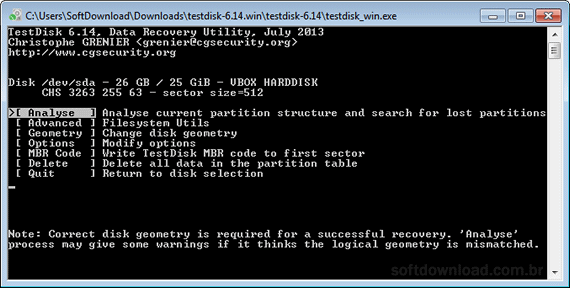
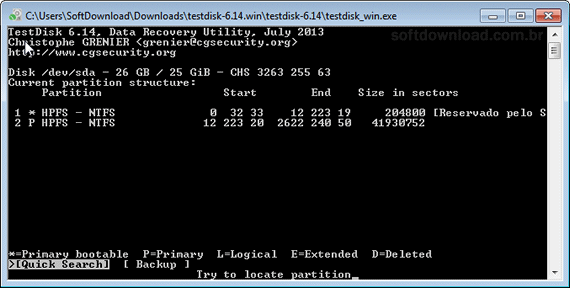
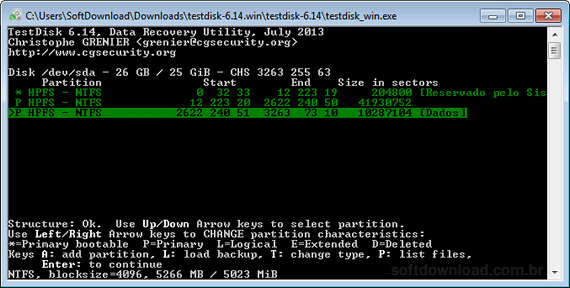
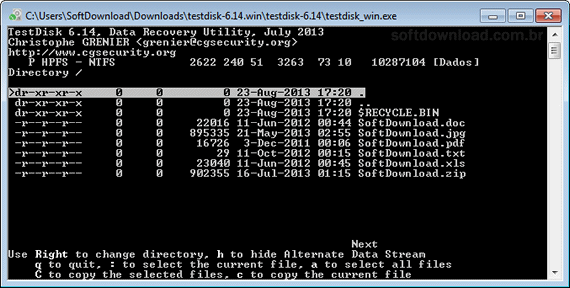
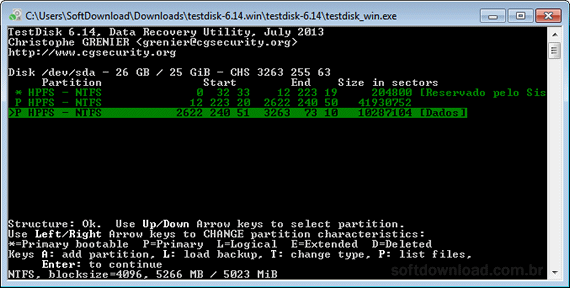
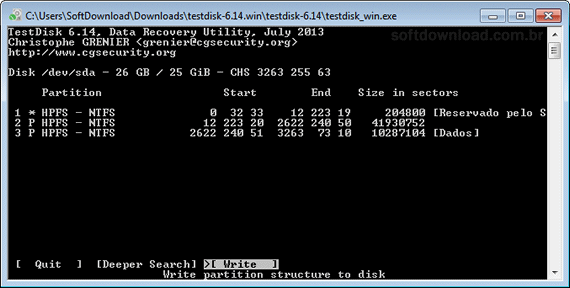
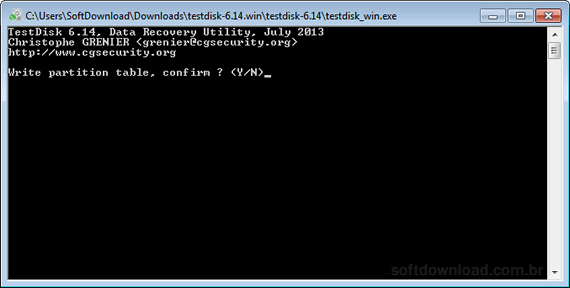
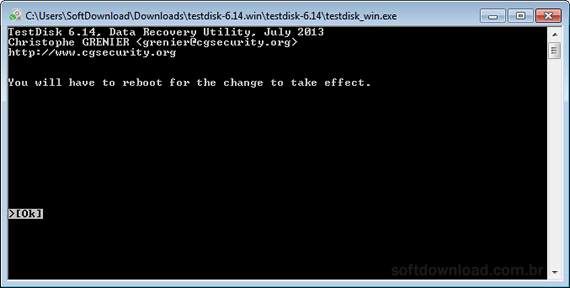
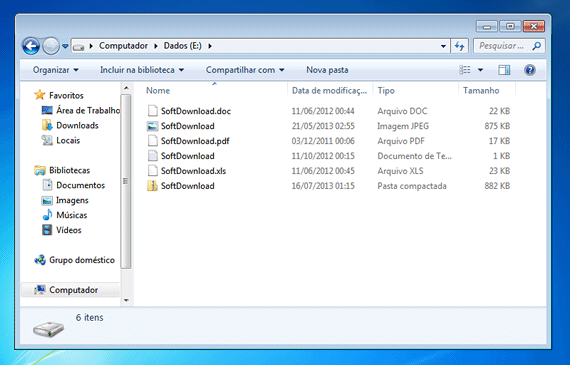
Se você deletou sua partição, pode tentar este programa, ele salva mesmo, já me salvou uma vez!
Cara, é impressionante! Recuperei a partição de um HD portátil. Agora todos os arquivos estão disponíveis nas suas respectivas pastas.
Excelente! Esse programa realmente cumpre o que promete, e no meu caso funcionou 100% após eu deletar a minha partição acidentalmente. Ele é realmente muito bom…. Não tenho mais palavras para descrevé-lo. Parabéns para quem o desenvolveu!
Funcionou!
Obrigado.
Cara fiz o procedimento mas ao reiniciar o meu Windows 10 apareceu a mensagem: falta de bootmrg pressione ctrl+ alt + del para reiniciar.
Se você recuperou a partição onde o Windows estava instalado, provavelmente será necessário fazer a reparação do sistema.
https://www.softdownload.com.br/como-fazer-reparacao-windows-10.html
Bom dia,
Gostaria de saber se existe alguma forma de recuperar uma partição excluída pela instalação do Windows 7.
Tentei reinstalar o Windows em um HD SSD de 120GB esperando que ele fosse criar a pasta windows.old, quando na verdade ele simplesmente excluiu a partição criando uma nova. Quando vi que isso aconteceu desliguei imediatamente o PC para não deixar o sistema escrever mais arquivos no HD.
Antes de cometer esse erro, salvei os arquivos via Easeus, mas todos vieram corrompidos, já que a partição não estava acessível.
Usei o testdisk, mas ele não acha a antiga partição, só a nova criada pelo Windows.
Será que ainda posso ter esperanças de reaver meus arquivos?
Se o testdisk não conseguiu encontrá-la, provavelmente não será possível.
Uma última esperança é usar o programa Partition Find and Mount.
https://www.softdownload.com.br/como-recuperar-arquivos-particoes-deletadas.html
Exclui uma partição dinâmica acidentalmente? Fiz o procedimento o testdisk até achou mas não recuperou. Algum programa faz essa recuperação?
Não conheço.