Milhares de usuários estão usando o novo navegador da Microsoft no Windows 10, especialmente por ele ser um navegador muito leve e rápido. Entretanto, o motor de pesquisa padrão do Microsoft Edge é o “Bing”.
Embora seja possível trocar o provedor de pesquisa padrão do Microsoft Edge, essa opção está escondida nas configurações. Nesse artigo iremos lhe mostrar como definir o Google como pesquisa padrão do Edge.
Como definir o Google como provedor de pesquisa do Edge:
1. acesse o site google.com.br a partir do Microsoft Edge.
2. Clique no “menu de três pontos” do lado superior direito do Edge.
3. Clique em “Configurações”.
4. Clique em “Avançado” do lado esquerdo.
5. Role para baixo até o final e clique na opção “Alterar o provedor de pesquisa“.
6. Selecione o “Pesquisa Google” e clique em “Definir como padrão“.
Pronto, agora o provedor de pesquisa padrão do Microsoft Edge é o “Google” e, sempre que você pesquisar alguma coisa na internet a partir da barra de endereços do Edge, ele irá utilizar o Google e não mais o Bing.

Olá! Prazer em conhecê-lo(a)! Sou o fundador dos sites SoftDownload, TopFreewares e SuperTutoriais. Trabalho há duas décadas com tecnologia e criei esses sites com um objetivo simples: ajudar as pessoas a resolverem problemas e também para apresentar opções gratuitas para você usar no PC e no smartphone. Fique à vontade para explorar e aproveitar o site! Se precisar de qualquer ajuda, é só chamar!

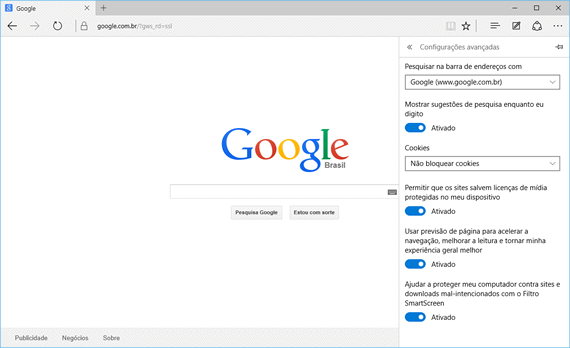
Funcionou!
Deu certo! uhu! Obrigada.
O meu só tem o Bing de opção e não tem opção de novo nada! );
Para aparecer a opção do Google, antes você precisa acessar a página do Google, como informando no tutorial.
Obrigada! :)
Boa Noite, não aparece a opção de configurações após clique no menu de três pontos.
2. Em seguida, clique no “menu de três pontos” do lado superior direito do Edge
3. Clique em “Configurações”.
Como proceder neste caso???
Obrigado
Boa noite, embora a opção esteja um pouco diferente na versão atual do Edge, a opção Configurações continua aparecendo, o que não aparece é a opção “Configurações Avançadas”, que foi modificada apenas para “Avançado”, veja:
1. Acesse o site google.com.br a partir do Microsoft Edge.
2. Em seguida, clique no “menu de três pontos” do lado superior direito do Edge
3. Clique em “Configurações”.
4. Clique em “Avançado” do lado esquerdo
5. Role para baixo até o final e clique na opção “Alterar o provedor de pesquisa”
6. Selecione o “Pesquisa Google” e clique em “Definir como padrão”
Ps: Artigo atualizado com as novas instruções.
Sérgio, Boa Tarde.
Abro este site via Edge e estou seguindo suas instruções. porém acontece assim:
Faço acesso como você pediu no Google via Edge, em seguida clico no menu de três pontos e não aparece “Configurações”.
Não sei o que acontece mas simplesmente não tem a opção “configurações”, já tentei diversas vezes e nada.
Pergunto, estou com os dois navegadores, será este o motivo? Devo excluir o Chrome e ficar apenas com o Edge?
Agradeço pela atenção.
Infelizmente não sei o que está correndo no seu caso, mas o fato de você ter o Chrome instalado no computador não tem nenhuma relação com o que está acontecendo.
Sérgio, agradeço sua atenção, você saberia me responder se existe outra maneira de realizar esta alteração?
Outra dúvida:
Posso ficar com os dois navegadores ou é melhor apenas o Edge, tenho percebido que a velocidade do Edge é mais rápido melhor na abertura de sites, enquanto o Chrome estava muito lento, estou pensando em deleta-lo, existe algum problema nisso?
Obrigado.
Não conheço outra forma de fazer essa alteração.
Sobre o Chrome, vai de sua escolha, não existe nenhum problema em desinstalá-lo se você deseja usar apenas o Edge.
Se for a nova versão é assim:
No Microsoft Edge, clique nos 3 pontinhos (…) e vá em “Configurações”.
Selecione “Privacidade e serviços” do lado esquerdo, role para baixo até “Serviços” e clique em “Barra de endereços”.
Use as opções listadas ao lado de “Mecanismo de pesquisa usado na barra de endereços” para selecionar seu mecanismo de pesquisa preferencial.
Funcionou no Edge mais atualizado.
Muito obrigado!!
Obrigado Sérgio e uma boa noite.