Muitas vezes, quando o seu computador com Windows 8, Windows 8.1 ou Windows 10 está lento, se você olhar no Gerenciador de Tarefas, vai descobrir que por algum motivo o sistema está usando 100% do disco.
Felizmente, na maioria dos casos, este não é um problema difícil de resolver. Nesse artigo, vamos mostrar como solucionar as principais causas do 100% de uso de disco no Windows 8, Windows 8.1 e Windows 10.
Opção 1 – Desabilitar a Pesquisa do Windows.
O serviço Windows Search indexa os arquivos do computador, porém, quando ele está executando essa tarefa, ele pode utilizar 100% do disco. Para desabilitar este serviço no Windows, siga as instruções abaixo:
1. Pressione Win+R para abrir a caixa “Executar”, digite services.msc e clique em OK.
2. Localize o serviço Windows Search, clique com o botão direito e selecione Propriedades.
3. Na janela aberta, troque o Tipo de inicialização para Desativado. Em Status do Serviço, clique no botão “Parar” para interromper a execução atual do serviço de pesquisa e por fim, clique “OK” para fechar a janela.
4. Em seguida, abra o Gerenciador de Tarefas pressionando Ctrl+Shift+Esc e verifique se o problema de 100% de utilização de disco foi resolvido. Caso ele não tenha sido resolvido, tente utilizar as opções abaixo.
Opção 2 – Desabilitar o Superfetch
O Superfetch foi identificado como uma potencial causa do problema de 100% de uso de disco, tanto no Windows 10 como no Windows 8 e Windows 8.1. Para interromper este serviço, siga as instruções abaixo:
1. Pressione Win+R para abrir a caixa “Executar”, digite services.msc e clique em OK.
2. Localize o Superfetch, clique com o botão direito e selecione a opção Propriedades.
3. Defina o Tipo de inicialização para Desativado e clique no botão Parar em Status do Serviço.
4. Aguarde alguns minutos para que o serviço seja completamente interrompido no sistema e, em seguida abra o Gerenciador de Tarefas para verificar se o problema de 100% de utilização de disco desapareceu.
Opção 3 – Desabilitar a memória virtual
1. Pressione Win+R para abrir a caixa Executar, digite o comando abaixo e clique em OK.
%windir%\System32\SystemPropertiesPerformance.exe
2. Clique na guia Avançado e, em seguida, clique no botão Alterar da opção Memória virtual.
3. Desmarque a opção “Gerenciar automaticamente o tamanho do arquivo de paginação de todas as unidades”, selecione a unidade C, marque a opção “Sem paginação” e clique nos botões “Definir” e “OK”.

Olá! Prazer em conhecê-lo(a)! Sou o fundador dos sites SoftDownload, TopFreewares e SuperTutoriais. Trabalho há duas décadas com tecnologia e criei esses sites com um objetivo simples: ajudar as pessoas a resolverem problemas e também para apresentar opções gratuitas para você usar no PC e no smartphone. Fique à vontade para explorar e aproveitar o site! Se precisar de qualquer ajuda, é só chamar!

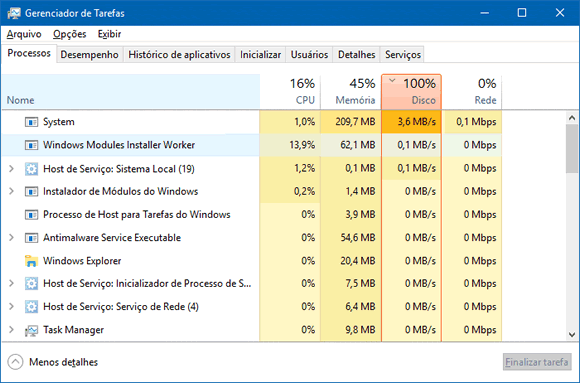
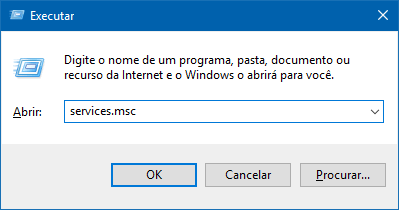
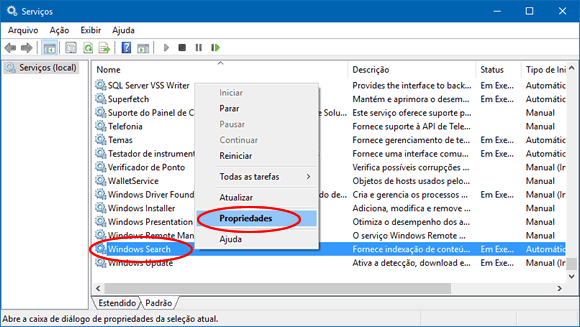
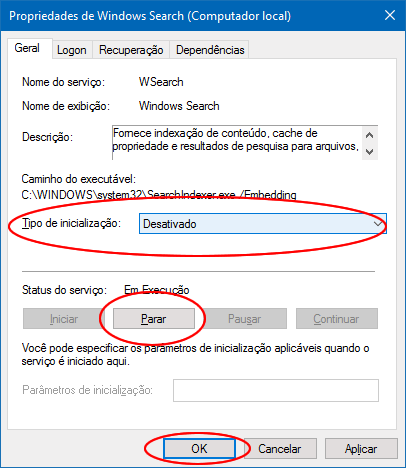
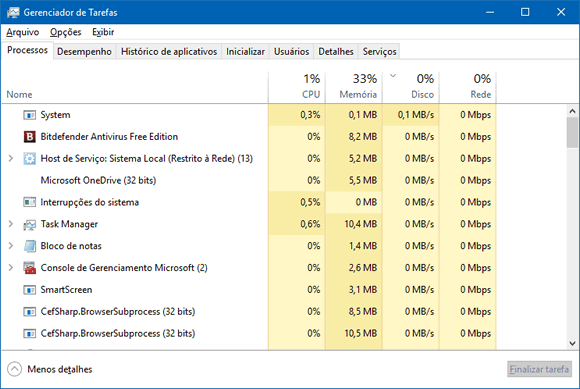
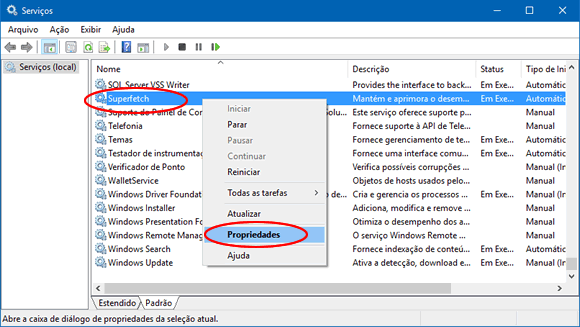
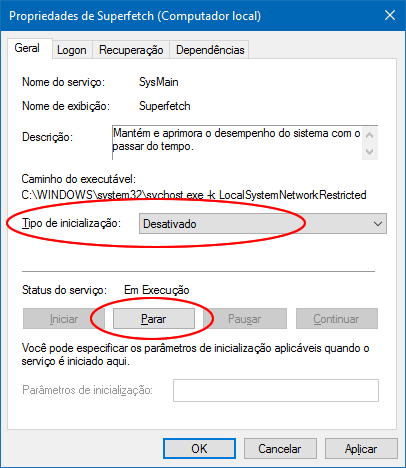
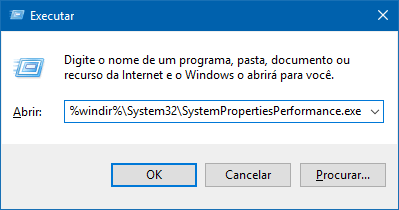
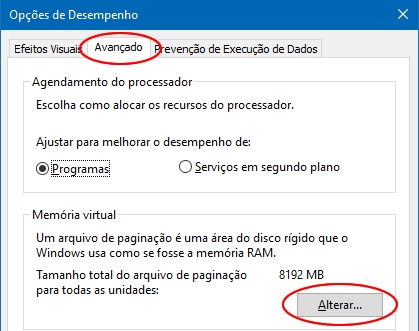
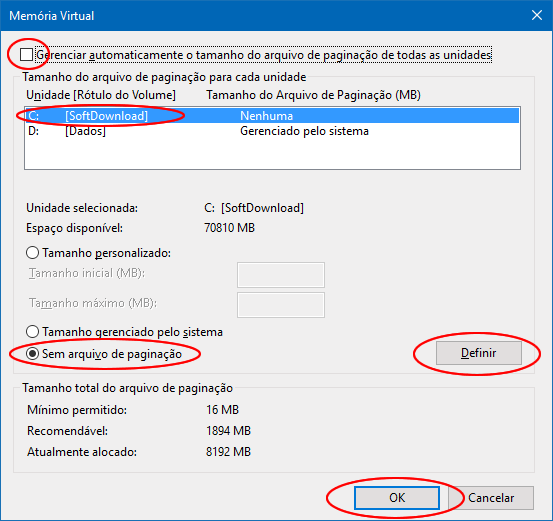
O Windows Update também costuma usar muita CPU.
Sim, mas o problema em questão é de uso de disco.
Muitas vezes resolvo abrindo o prompt de comando como administrador e executando os comandos abaixo:
dism /online /cleanup-image /scanhealth
Depois
dism /online /cleanup-image /restorehealth
Às vezes, demora um pouco para aparecer o progresso. Ao concluir o segundo comando, basta reiniciar o equipamento.
O que esse comando faz?
Os comandos são apenas atalhos para abrir as janelas onde as configurações são feitas.
Fiz de tudo e continuava 90 e 100% de uso de CPU. Então Controle as atualizações do Windows 10 com o Wu10Man virou um bala.
Mas funciona no 8.1.
Resolvido e muito obrigado!!!
Problema resolvido. Obrigado.