Se você perdeu a senha de sua conta de usuário do Windows, esta sem acesso ao sistema operacional e não sabe mais o que fazer para recuperar sua senha de usuário, você pode redefinir sua senha de usuário do Windows (deixar a senha de seu usuário em branco) usando a ferramenta gratuita Offline NT Password.
Para usar o Offline NT Password & Registry Editor você não precisa ter acesso ao Windows, o programa pode ser gravado em um CD ou pendrive e atualmente é capaz de recuperar a senha de qualquer usuário do Windows 2000, Windows XP, Windows Server 2003 e 2008, Windows Vista e Windows 7 (32 e 64 bits).
Note que existem riscos associados ao uso dessa ferramenta. Se o sistema de criptografia de arquivos do Windows (EFS) estiver sendo usado para proteger os dados sensíveis do usuário, ao remover a senha desse usuário, os arquivos criptografados serão perdidos. Portanto, use o programa por sua conta e risco.
Veja como recuperar sua senha de usuário do Windows:
O intuito desse tutorial não é ensinar pessoas mal intencionadas a contornar as medidas de segurança do Windows, o objetivo dele é ajudar os usuários e profissionais de TI a recuperarem o acesso ao Windows.
1. Baixe o disco de boot do Offline NT Password & Registry Editor
2. Grave-o em um CD ou em um pendrive. Para gravar o disco de boot em um pendrive você pode usar o programa UNetbootin.
3. Em seguida, inicie o computador a partir do drive de CD ou drive USB para carregar o Offline NT Password & Registry Editor.
4. Após iniciar o computador pelo CD ou pendrive, você verá a tela abaixo. Pressione “Enter” para continuar.
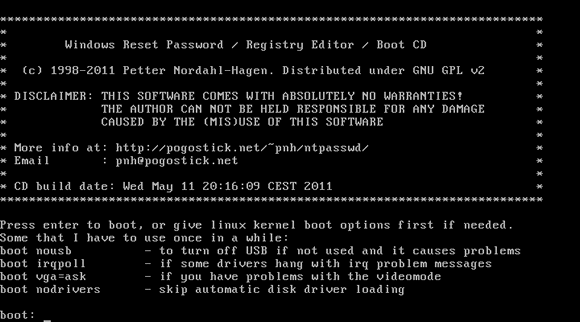
5. Na tela seguinte, selecione a partição do Windows. Na imagem abaixo a partição do Windows e a partição 2. Então vou digitar 2 e pressionar “Enter”.
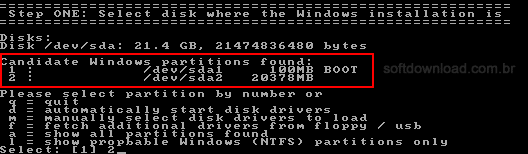
6. Em seguida você deve definir o caminho do registro a ser editado. Na maioria dos casos, o padrão está correto, então basta pressionar “Enter” para continuar.

7. Agora você deve escolher a tarefa que deseja executar. Digite 1 para selecionar a opção “Password reset” e pressione “Enter”.

8. Depois você será solicitado a especificar a ação a ser executada. Digite 1 e pressione “Enter” para selecionar a opção “Edit user data and passwords”.

9. Em seguida, o programa exibirá a lista de usuários. Digite o nome do usuário para o qual você deseja redefinir a senha e pressione “Enter”.

10. Na janela seguinte, digite 1 e pressione “Enter” para escolher a opção “Clear (blank) user password”, que irá remover a senha do usuário selecionado.

11. Agora você já está quase lá, basta salvar as alterações no registro do Windows. Digite ! (exclamação) para sair do editor de informações do usuário.
![]()
12. Digite q para sair da lista de usuários.

13. Digite y para salvar as alterações no registro do Windows.
![]()
14. Por fim, digite n para sair do programa.
![]()
15. Pronto, agora basta reiniciar o computador e inicializá-lo normalmente pelo disco rígido. O Windows será iniciado sem que você precise digitar a senha de seu usuário, já que ela foi removida pela ferramenta.
![]()
Veja também: 5 formas de recuperar a senha do Windows.

Olá! Prazer em conhecê-lo(a)! Sou o fundador dos sites SoftDownload, TopFreewares e SuperTutoriais. Trabalho há duas décadas com tecnologia e criei esses sites com um objetivo simples: ajudar as pessoas a resolverem problemas e também para apresentar opções gratuitas para você usar no PC e no smartphone. Fique à vontade para explorar e aproveitar o site! Se precisar de qualquer ajuda, é só chamar!

Sua dica funcionou para mim, obrigado.
Caramba! Valeu mesmo! Deu certinho! Recuperei a senha do Windows com sucesso!
Cara, valeu, enfim consegui recuperar a senha do Windows.
Parabéns pelo tutorial, consegui apagar a senha do meu usuário no Windows.
Funciona no Windows 8 ?
Se você estiver usando uma conta local no Windows 8 funciona sim. Porém, se você estiver fazendo login no Windows 8 usando a sua conta de email, não funciona.
Obrigado pela dica, funcionou perfeitamente.
Parabéns!
Muito bom, me ajudou muito.
Os arquivos, fotos, vídeos e pastas no PC se perdem?
Não.
Muito bom! Consegui eliminar a senha facilmente! Obrigado!
Funciona para o Windows 10?
Deve funcionar, mas use esse outro tutorial que é mais fácil:
https://www.softdownload.com.br/recupere-senha-windows-8-7-vista-xp.html