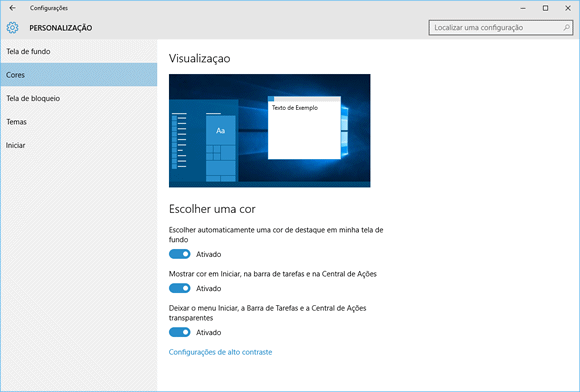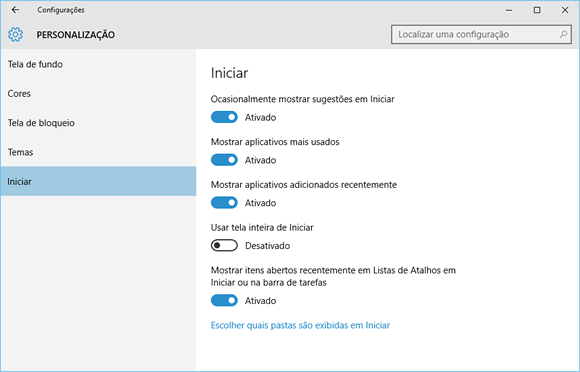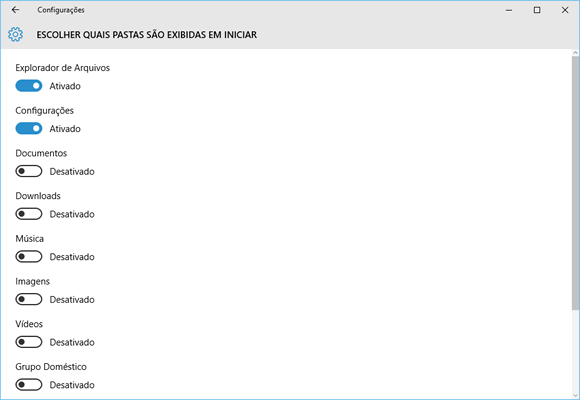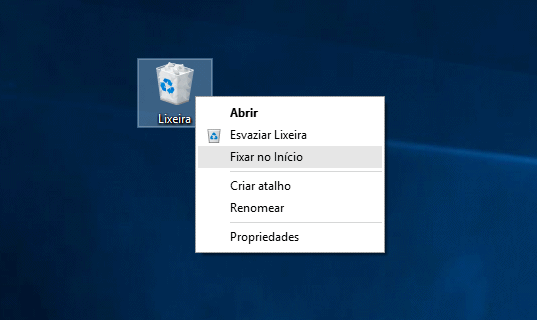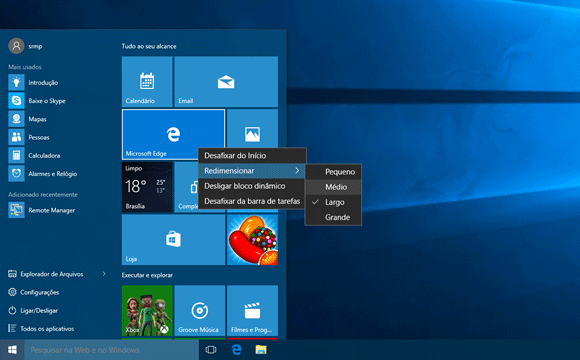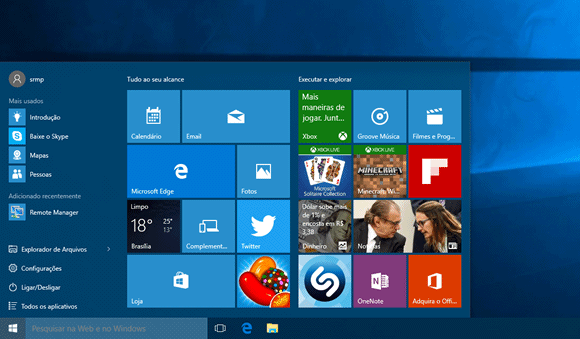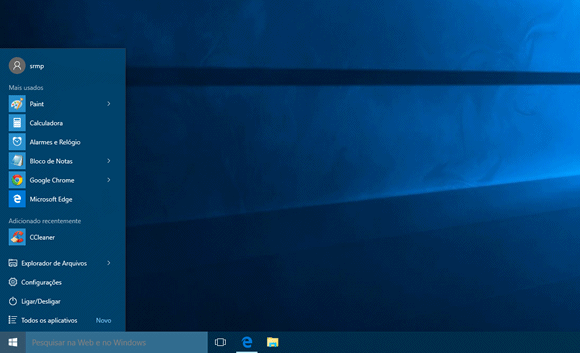O Menu Iniciar do Windows 10 combina elementos do Menu Iniciar do Windows 7 com elementos da tela Inicial do Windows 8. Do lado esquerdo ele lista os programas e configurações e do lado direito os blocos.
Porém, uma das melhores características desse novo menu é que você personalizá-lo e isso não significa mudar apenas o visual, mas também o que é exibido. Veja nesse artigo o que pode ser personalizado nele.
Trocar a cor do Menu Iniciar
Você pode facilmente trocar a cor do Menu Iniciar e da barra de tarefas do Windows 10. Para isso, abra o Menu Iniciar e clique na opção “Configurações”. Em seguida, selecione a opção “Personalização > Cores”.
Aqui você pode definir que o Windows escolha automaticamente a cor para você com base na imagem de fundo, definir se deve mostrar a cor no Menu Iniciar e barra de tarefas ou optar por deixá-los transparentes.
Para escolher uma cor personalizada, desative a opção de escolher automaticamente uma cor, marque a opção de mostrar a cor no Menu Iniciar e na barra de tarefas e selecione uma cor a partir da paleta de cores.
Definir o que deve ser exibido no Menu Iniciar
Ainda na janela de personalização, clique na opção “Iniciar” na barra lateral para definir se ele deve exibir sugestões, os aplicativos mais usados e adicionados recentemente ou exibir o Menu Iniciar em tela cheia.
Porém, uma das características mais interessantes dessa opção é que você pode selecionar as pastas do usuário que devem ser exibidas no Menu Iniciar, como Documentos, Downloads, Imagens, Música e outras.
Fixar e desafixar blocos do Menu Iniciar
Você também pode fixar programas e aplicativos do lado direito do Menu Iniciar. Basta clicar com o botão direito do mouse no item que você deseja fixar e selecionar a opção “Fixar no Início”. Já para você remover um bloco exibido do lado direito, clique com o botão direito nele e selecione a opção “Desafixar do Início”.
Personalizar os blocos
Da mesma forma, clicando com o botão direito em um bloco do Menu Iniciar, você pode redimensioná-lo, desligar os blocos dinâmicos, fixá-lo na barra de tarefas do Windows e até mesmo desinstalar o aplicativo.
Redimensionar o Menu Iniciar
Diferente das versões anteriores, você pode redimensionar o Menu Iniciar do Windows 10 da mesma forma que você faz com as janelas dos programas. Basta clicar e segurar em um das borda do menu e arrastá-la para cima ou para os lados. Note que o redimensionamento é limitado pelos itens exibidos no Menu Iniciar.
Transformá-lo no Menu Iniciar do Windows 7
Se você não está interessado nos aplicativos modernos do Windows 10 e prefere fixar os seus programas na barra de tarefas, você pode desafixar todos os blocos do lado direito do Menu Iniciar e redimensioná-lo como na imagem abaixo, para deixá-lo mais limpo e parecido com o Menu Iniciar clássico do Windows 7.

Olá! Prazer em conhecê-lo(a)! Sou o fundador dos sites SoftDownload, TopFreewares e SuperTutoriais. Trabalho há duas décadas com tecnologia e criei esses sites com um objetivo simples: ajudar as pessoas a resolverem problemas e também para apresentar opções gratuitas para você usar no PC e no smartphone. Fique à vontade para explorar e aproveitar o site! Se precisar de qualquer ajuda, é só chamar!