Por padrão, a pasta “Meus Documentos” do Windows XP, assim como a pasta “Documentos” presente no Windows 7, Windows 8 e 10 são salvas na unidade do sistema operacional, que geralmente é a unidade C.
Porém, se você tem mais de uma partição no disco rígido, como por exemplo, uma unidade para o sistema e outra partição para guardar arquivos, você pode mover sua pasta de documentos para a segunda partição.
Ao fazer isso, você libera espaço na partição do sistema e principalmente, não precisa fazer o backup dos seus documentos caso precise formatar a partição do sistema para fazer uma nova instalação do Windows.
Como mover a pasta Documentos no Windows 7/8.1/10
Antes de começar, note que esse procedimento é diferente de simplesmente mover uma pasta de um local para outro. Aqui, você irá mover a pasta “Meus Documentos” e mantê-la na Biblioteca do Windows Explorer.
1. Para começar, crie uma pasta Documentos na partição para onde deseja mover a pasta.
2. Uma vez feito isso, pressione a combinação de teclas Win+R para abrir a caixa “Executar”.
3. Em seguida, copie e cole o caminho C:\Users\%username% e clique em OK.
Ao fazer isso, a pasta de seu usuário será aberta. Você verá pastas como Documentos, Vídeos, Imagens, etc. Você pode mover qualquer uma das pastas, mas nesse exemplo vamos mover a pasta “Documentos”.
4. Clique com o botão direito na pasta “Documentos” e selecione a opção Propriedades.
5. Em seguida, abra a guia “Local” e clique no botão Mover.
6. Selecione a pasta “Documentos” que você criou na segunda partição e clique em Selecionar pasta.
7. Por último, clique em OK na janela anterior e o Windows irá lhe perguntar se você deseja mover todos os arquivos do local antigo para o novo local. Clique no botão “Sim” para confirmar a migração dos arquivos.
Pronto, agora sempre que você abrir a pasta “Documentos” a partir do menu lateral do Windows Explorer, ele irá abrir a pasta no novo local. Você pode repetir os passos para mover as outras pastas da “Biblioteca”.
Como mover a pasta Meus Documentos no Windows XP
1. Crie uma pasta “Meus Documentos” na partição para onde deseja mover a pasta.
2. Clique com o botão direito na pasta “Meus Documentos” no menu Iniciar do Windows XP e selecione a opção Propriedades.
3. Clique no botão Mover, selecione a pasta “Meus Documentos” que você criou na segunda partição e clique no botão OK.
4. Por fim, o Windows irá perguntar se você deseja mover todos os arquivos para o novo local. Clique em Sim. É isso, agora quando você abrir a pasta Meus Documentos, o Windows irá abrir a pasta no novo local.

Olá! Prazer em conhecê-lo(a)! Sou o fundador dos sites SoftDownload, TopFreewares e SuperTutoriais. Trabalho há duas décadas com tecnologia e criei esses sites com um objetivo simples: ajudar as pessoas a resolverem problemas e também para apresentar opções gratuitas para você usar no PC e no smartphone. Fique à vontade para explorar e aproveitar o site! Se precisar de qualquer ajuda, é só chamar!

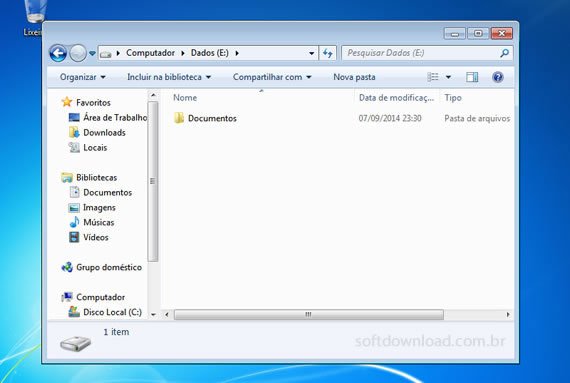

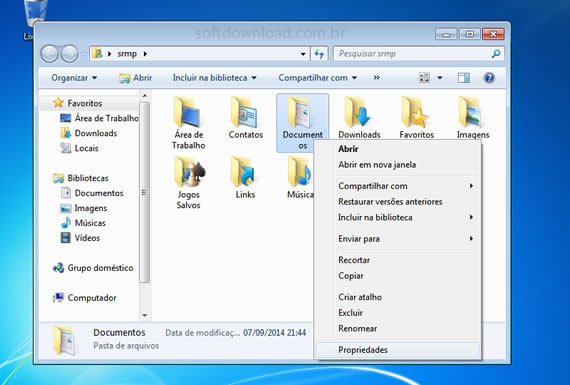
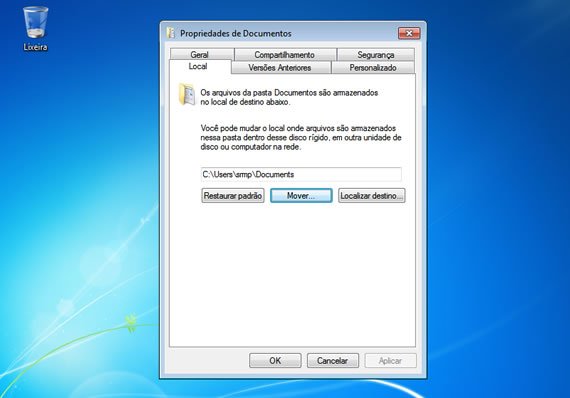
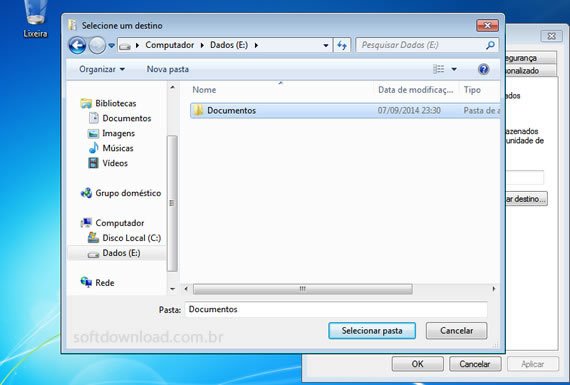
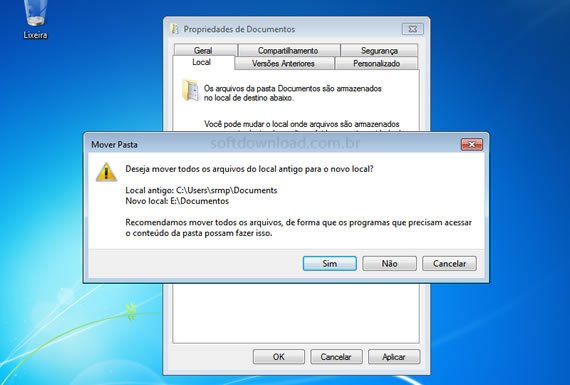
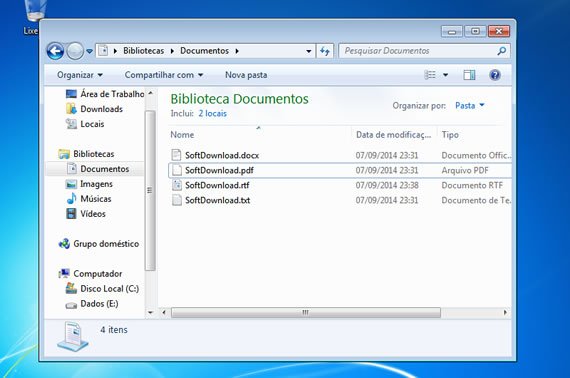

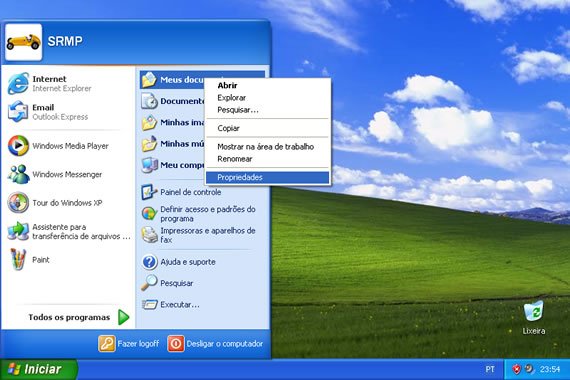

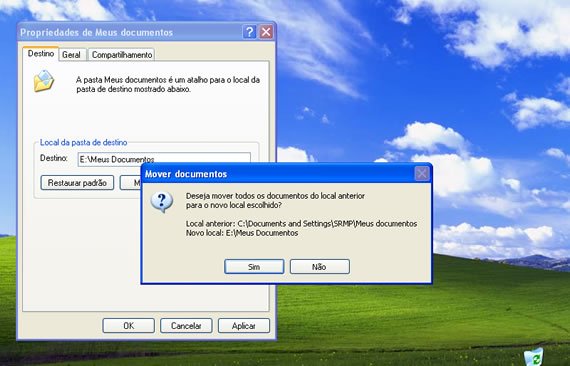
Bom dia!
Obrigado pelas excelentes dicas.
VC tbm pode fazer da seguinte forma:
Na 2a. partição crie uma pasta onde será salvo o perfil do usuário. Vá em C:\users\nome do seu usuário, selecione todos e clique botão direito mouse e arraste para janela aberta da 2a partição e solte. Irá Abri as 3 opções, escolha mover aqui.
Pronto!
Obrigado mais uma vez!
Ranieri, essa não é a forma recomendável, pois ao fazer dessa forma, a pasta irá perder o vínculo com a biblioteca do Windows. Ou seja, quando você clicar na pasta “Documentos” da Biblioteca no Windows Explorer, ele não vai abrir a pasta na segunda partição.
Pessoal :
Existe uma forma mais simples ainda….Criem uma pasta em Disco Local “D”. Abram a pasta do cliente na Area de Trabalho , selecionem todas essa pastas e , ja tendo a pasta criada em “D” , arrastem essas pastas para aqui ( D ) com o botao direito para o novo local no caso ( D ). Ai na hora de arrastar as pastas , aparecer a opçao MOVER PARA CÁ….É só clicar nessa opçao e pronto….Bem mais rapido e facil….
Detalhe : façam isso uma vez formatada a maquina , nao deixem para depois….Abraços !!!!
( comentem se deu certo com voces…)
Marcelo, como eu respondi ao Ranieri, essa não é a forma correta de mover a pasta “Meus Documentos”.
Se você fizer isso. você irá perder o vínculo da pasta “Meus Documentos” com a Biblioteca do Windows Explorer.
A forma correta de mover a pasta “Meus Documentos” sem perder o vínculo com a Biblioteca é a ensinada no artigo.
Sérgio, e quando aparece que “não é possível mover a pasta porque há uma pasta não redirecionável no mesmo local”, não estou conseguindo fazer isso porque aparece isso…
Você pode tentar a solução abaixo. Basicamente, você restaura o caminho padrão da pasta “Documentos” no editor de registro do Windows e depois tenta realizar o procedimento descrito no tutorial para mover a pasta.
https://support.microsoft.com/pt-br/help/2936105/operation-to-change-a-personal-folder-location-fails-in-windows
Eu tentei isso anteriormente, em Músicas deu, mas em Documentos não, agora continua não dando mesmo em Documentos, pois aparece que “não é possível mover a pasta porque há uma pasta não redirecionável no mesmo local. Acesso negado”
Belo tutorial, Sergio. Como eu fazia não havia vínculo com a Biblioteca e não adiantava nada. Obrigado.
Valeu! Estava precisando dessa dica. muito obrigado.
Excelente post! Era exatamente o que precisava, mover o diretório para outra unidade sem perder o vínculo com a biblioteca no Explorer.
Muito obrigado.
Boa tarde. Quando vou em “Propriedades”, não aparece a opção “local”, o que eu faço?
Essa opção “Local” aparece para todas as pastas da biblioteca do usuário, como a pasta Documentos, Downloads, Imagens, Músicas e Vídeos.
Acredito que você talvez esteja clicando com o botão direito em outra pasta, e não na pasta “Documentos” do seu usuário.
Mas como eu faço para fazer isso com a pasta appdata, os arquivos de tudo que eu baixo ficam indo pra la, mas eu quero que vá para o HD e não o ssd. Se eu tento mover pra o HD a pasta volta a aparecer no appdata do ssd e quando eu abro o aplicativo ele ta todo resetado, como se não reconhecesse o HD, se tivesse como fazer isso ou algo parecido com o Appdata seria muito bom
Nesse caso, você precisa usar esse outro método aqui:
https://www.softdownload.com.br/como-mover-programas-outro-disco-rigido-hd.html
Fazendo isso, movendo para outra partição, posso formatar a partição que contém o windows sem correr o risco de perder meus arquivos?
Sim, na verdade, se você for formatar a partição do Windows, basta você copiar a pasta Documentos para outra partição ou disco rígido.
O procedimento ensinado nesse tutorial é para quem deseja mover a pasta Documentos para liberar espaço na unidade C.