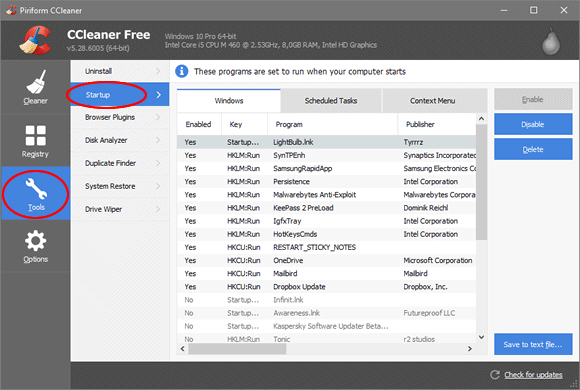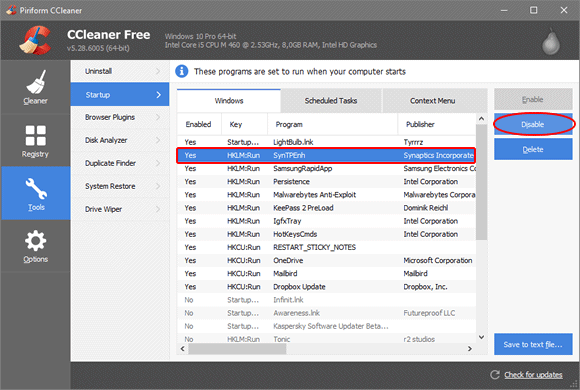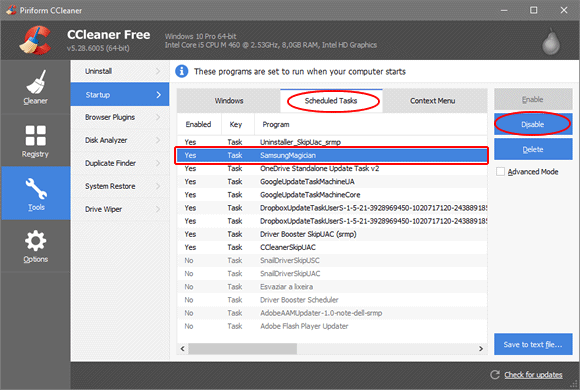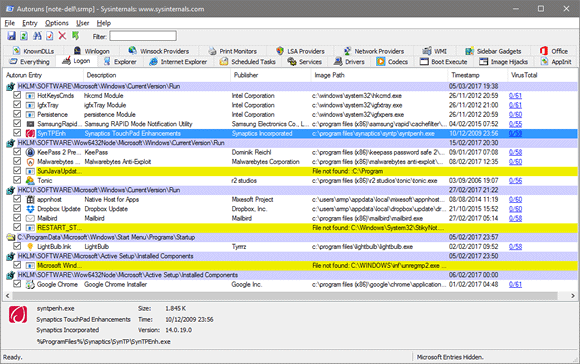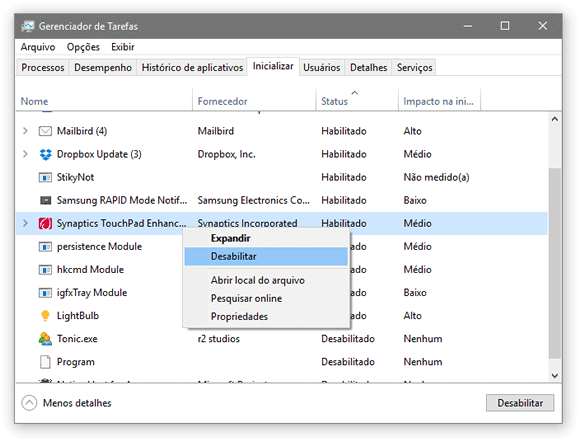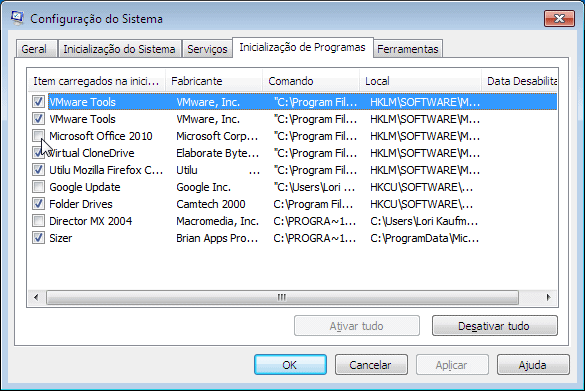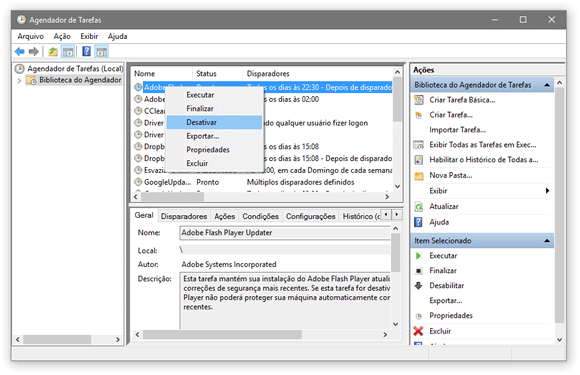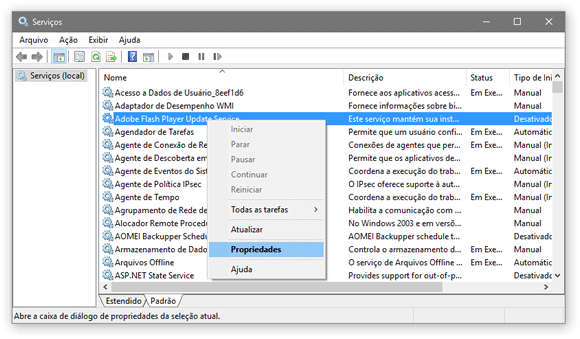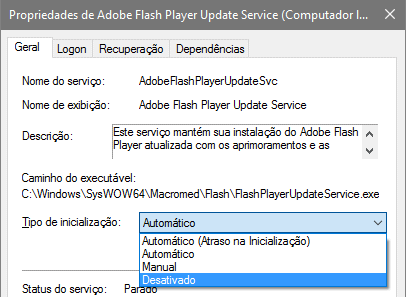Vários programas que instalamos no computador são configurados para serem iniciados automaticamente com o Windows. Isso sobrecarrega a inicialização do sistema operacional e consome recursos do sistema.
Uma das formas mais simples de você melhorar o desempenho do computador é fazendo uma limpeza na inicialização do sistema. Nesse tutorial vamos ensiná-lo a remover programas da inicialização do Windows.
Preparação:
Antes de começar a remover os programas da inicialização do Windows é recomendável que você crie um ponto de restauração do sistema, para que você possa fazer a restauração do sistema caso algo dê errado.
1. Modo Fácil
Uma das formas mais fáceis de limpar a inicialização do Windows é usando o programa gratuito CCleaner, que apesar de ser conhecido pela limpeza de arquivos, também permite limpar a inicialização do Windows.
a) Baixe a versão portátil do CCleaner e execute o programa.
b) Clique na opção “Tools” no menu do lado esquerdo e selecione a opção “Startup“.
c) Selecione o programa que deseja remover e clique no botão “Disable“. Para descobrir mais informações sobre o programa, verifique as colunas “Publisher” e “File“, que exibem o fabricante e a pasta do programa.
d) Alguns programas usam o agendamento de tarefas do Windows para serem iniciados automaticamente com o Windows. Portanto, clique na guia “Scheduled tasks” e desabilite também os programas desejados.
e) Uma vez terminado, reinicie o computador para aplicar as modificações.
2. Modo Avançado
Se quiser ir um pouco mais além, você pode usar o programa Autoruns, uma poderosa ferramenta gratuita para usuários avançados que possui uma série de opções para você gerenciar a inicialização do Windows.
a) Baixe o Autoruns e execute o programa como administrador.
b) Na guia “Everything” ele vai exibir tudo o que é inicializado com o Windows. Porém, navegar pelas guias pode ser mais simples. Eu recomendo que você verifique as guias “Logon“, “Schedule Tasks” e “Services“.
c) Para remover um programa, basta desmarcar sua caixa. Se for exibida a mensagem “Error change item state: Acesso negado“, clique no botão “Run as administrator” para lançar o programa como administrador.
d) Uma vez terminado, reinicie o computador para aplicar as modificações.
3. Modo Manual
Embora o “modo manual” seja mais trabalhoso, você pode fazer uma limpeza na inicialização do Windows usando apenas recursos nativos do sistema operacional, sem que seja necessário usar outros programas.
Limpar inicialização a partir do Gerenciador de Tarefas
No Windows 8/8.1 e Windows 10
a) A partir do Windows 8, é possível remover programas da inicialização a partir do gerenciador de tarefas, Para isso, clique com o botão direito na barra de tarefas do Windows e selecione “Gerenciador de Tarefas“.
b) No Gerenciador de Tarefas, clique no botão “Mais detalhes“, se ele estiver exibindo apenas o nome dos programas abertos e clique na guia “Inicializar“, para ver ver a lista de programas iniciados com o Windows.
Nota: Se quiser ver mais informações sobre os programas, clique com o botão direito na coluna “Nome” e escolha uma coluna para incluir. Por exemplo, a coluna “Linha de comando” exibe o caminho do programa.
c) Pronto, agora basta você clicar com o botão direito nos programas que deseja remover da inicialização e escolher a opção “Desabilitar“, para impedir que o programa seja iniciado automaticamente com o sistema.
No Windows 7
a) Pressione as teclas “Win + R” para abrir o Executar, digite msconfig e pressione “Enter”
b) Na janela aberta clique na guia “Inicialização de Programas” e desative os programas desnecessários. Para desabilitar um programa, basta você desmarcar a sua caixa. Quando terminar, reinicie o computador.
Limpar o Agendador de Tarefas
Alguns programas usam o Agendador de Tarefas para serem executados automaticamente. Eles não são necessariamente iniciados com o sistema, mas são programados para serem executados ao longo do dia.
a) Pressione as teclas “Win + R” para abrir o Executar, digite taskschd.msc e pressione “Enter”
b) Clique em “Biblioteca do Agendador de Tarefas” para ver a lista de tarefas agendadas. Para desabilitar uma tarefa, tudo o que você precisa fazer é clicar com o botão direito nela e selecionar a opção “Desativar“.
Limpar Serviços iniciados com o Windows
Alguns programas são iniciados em forma de serviço no Windows e também podem ser desativados para liberar recursos. Eu recomendo que você desabilite apenas serviços de programas que não esteja usando.
a) Pressione as teclas “Win + R” para abrir o Executar, digite services.msc e pressione “Enter”
b) Para desabilitar um serviço, clique com o botão direito nele e selecione a opção “Propriedades“.
c) Em seguida, no campo “Tipo de inicialização“, selecione a opção “Desativado” e clique em “OK“.
d) Uma vez terminado de fazer todos os ajustes, reinicie o computador para aplicar as alterações.

Olá! Prazer em conhecê-lo(a)! Sou o fundador dos sites SoftDownload, TopFreewares e SuperTutoriais. Trabalho há duas décadas com tecnologia e criei esses sites com um objetivo simples: ajudar as pessoas a resolverem problemas e também para apresentar opções gratuitas para você usar no PC e no smartphone. Fique à vontade para explorar e aproveitar o site! Se precisar de qualquer ajuda, é só chamar!