A vantagem de ter o Windows e o Linux instalado no computador, é que você pode usar um para as tarefas diárias e outro para tarefas que exigem segurança, como acessar o internet banking e fazer compras online.
Portanto, se você quer ter o Windows e uma distribuição Linux, como o Ubuntu em seu computador, vamos lhe mostrar como instalar o Ubuntu em dual boot com o Windows 7, 8 ou Windows 10 em seu computador.
Preparação:
Nesse artigo, vamos partir do principio que você já possui o Windows instalado em seu computador e quer instalar o Ubuntu em dual boot com o Windows para poder usar os dois sistemas operacionais em seu PC.
A primeira coisa que você deve fazer é particionar o disco rígido para que você possa instalar o Ubuntu em uma partição diferente, porém no mesmo disco rígido onde o Windows está instalado em seu computador.
Porém, antes de particionar o disco rígido, é recomendável desfragmentá-lo, para mover todos os arquivos armazenados para o começo do disco rígido. Isso liberará mais espaço para você particionar o disco rígido.
1. Baixe o programa MyDefrag e execute-o em seu computador.
2. Clique na opção “Consolidar o espaço livre”, marque a unidade C e clique no botão “Executar”. Pronto, agora basta aguardar o programa MyDefrag mover todos os arquivos possíveis para o início do disco rígido.
Particionando o disco rígido:
1. Agora precisamos reduzir o tamanho da partição do Windows para liberar espaço para o Ubuntu. Abra o Menu Iniciar, digite Partições na caixa de pesquisa e clique em “Criar e formatar partições do disco rígido”.
2. Clique com o botão direito na “unidade C:” do disco rígido e selecione a opção “Diminuir volume”.
3. Em seguida, selecione o tamanho que deseja reduzir da partição e clique em “Diminuir”. Você precisará reduzir a partição do Windows em pelo menos 20GB para liberar espaço para fazer a instalação do Ubuntu.
4. Depois de diminuir a partição, você verá um espaço não alocado, como na imagem abaixo. Esse espaço será utilizado para instalar o Ubuntu. Feche a ferramenta de “gerenciamento de disco” e continue o tutorial.
Preparando o Ubuntu para instalação:
1. Baixe o Ubuntu e o programa Linux Live USB Creator. Os computadores mais recentes devem suportar o Ubuntu 64 bits, enquanto os computadores mais antigos provavelmente suportam apenas o Ubuntu 32 bits.
2. Conecte no PC o pendrive que será usado para instalar o Ubuntu.
3. Instale o programa Live Linux USB Creator no computador e execute-o.
a) No passo 1, selecione a unidade correspondente ao seu pendrive.
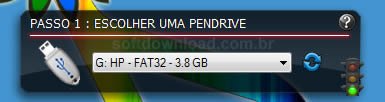
b) No passo 2, clique na opção “ISO/IMG/ZIP” e selecione o arquivo .iso do Ubuntu que você baixou.
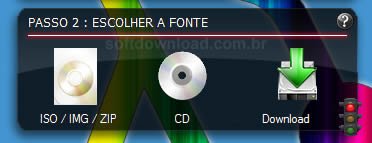
c) No passo 3, não modifique nada.
d) No passo 4, marque a opção para formatar o pendrive e desmarque a última opção.

e) No passo 5, clique no ícone de raio para iniciar a cópia do Ubuntu para o pendrive.

Instalando o Ubuntu
1. Depois de copiar o Ubuntu para o pendrive, conecte-o no computador e inicialize-o dando boot pelo drive USB. Para isso, você precisa acessar o menu de boot ou alterar a ordem de inicialização no setup da BIOS.
Para acessar o menu de boot ou o setup da BIOS, você precisa pressionar uma tecla durante o boot. Essa tecla é exibida na primeira tela de boot e muda de fabricante para fabricante, pode ser F2, F8, F10, F12, etc.
2. Assim que o processo de instalação do Ubuntu for iniciado, selecione o idioma “Português do Brasil” no menu lateral e clique na opção “Instalar o Ubuntu”. Na próxima tela clique em “Continuar” sem alterar nada.
3. Em seguida, a instalação do Ubuntu irá localizar a partição onde o Windows está instalado e perguntará se você quer instalar o Ubuntu ao lado do Windows para trabalhar com os dois SO no mesmo computador.
Marque a opção “Instalar o Ubuntu ao lado do Windows” e clique em “Continuar”. Por último, basta você confirmar a alterações e prosseguir com a instalação do Ubuntu normalmente, como você faz no Windows.
O Ubuntu não detectou o Windows instalado no computador
1. Se ele não conseguir detectar o Windows instalado em seu computador, marque a “Opção Avançada” e clique em “Continuar”. Quando isso acontece, precisamos criar as partições para instalação manualmente.
2. Na etapa seguinte você precisa criar duas partições, o swap, que é um tipo de memória virtual do Linux e uma partição ext4, onde o Ubuntu será instalado. A partição swap deverá ter 10% da partição principal ext4.
Selecione o espaço livre onde o Ubuntu será instalado e clique no sinal “+” para criar uma nova partição.
Defina o tamanho de 2000MB (2GB) e, em “Usar como”, selecione a opção “Área de troca (swap).
Em seguida, selecione novamente o espaço livre restante e clique no sinal “+”.
Use todo o espaço livre restante, em “Usar como” selecione a opção “Sistema de arquivos com journaling ext4” e na opção “Ponto de montagem”, selecione a barra “/”, exatamente como exibido na imagem abaixo.
Verifique se a partição ext4 que você criou está selecionada e continue a instalação, clicando em “Instalar agora”. Clique em “Continuar” para confirmar as alterações no HD e prossiga com a instalação do Ubuntu.
Inicializando o Windows e o Ubuntu
Agora, sempre que você ligar o computador, o menu abaixo será apresentando. A primeira opção inicializa o Ubuntu e a última opção carrega o Windows. Use as setas do teclado para selecionar e pressione “Enter”.
6. Trocando a ordem de inicialização (opcional)
Por padrão, se você não pressionar nenhuma tecla durante o menu de boot, ele irá iniciar o Ubuntu. Como provavelmente você irá usar mais o Windows, o mais recomendável é definir o Windows como o SO padrão.
1. Confira no menu de boot a ordem do sistema operacional que você deseja definir como sistema padrão. Por exemplo, a opção exibida na primeira linha do menu tem a ordem zero, a segunda 1 e assim por diante.
2. Inicie o Ubuntu e abra o terminal usando a tecla de atalho Ctr+Alt+T
3. Faça login como root usando o comando sudo su e digite a senha do seu usuário.
4. Abra o arquivo que será editado com o comando gedit /boot/grub/grub.cfg
Procure o texto set default=”0″ e modifique para o sistema operacional que deseja definir como padrão, no nosso caso o Windows. Por exemplo, se o Windows estiver na linha cinco, modifique para set default=”4″.
Como o arquivo é grande, use a tecla de atalho “Ctrl + F” para pesquisar o texto. Se quiser alterar o tempo de exibição do menu, que por padrão é 10 segundos, edite as entradas timeout=10 para o tempo desejado.
Depois de fazer as alterações desejadas no menu de boot, salve o arquivo e reinicie o computador para ver no menu de boot as modificações que você fez. Pronto, agora você pode usar os dois sistemas em seu PC.

Olá! Prazer em conhecê-lo(a)! Sou o fundador dos sites SoftDownload, TopFreewares e SuperTutoriais. Trabalho há duas décadas com tecnologia e criei esses sites com um objetivo simples: ajudar as pessoas a resolverem problemas e também para apresentar opções gratuitas para você usar no PC e no smartphone. Fique à vontade para explorar e aproveitar o site! Se precisar de qualquer ajuda, é só chamar!

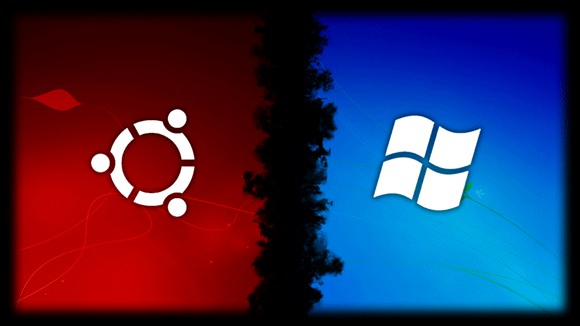
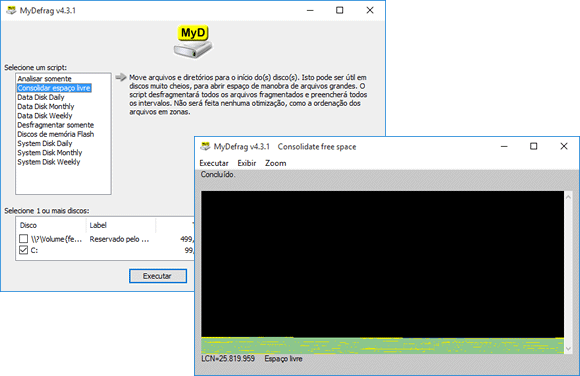

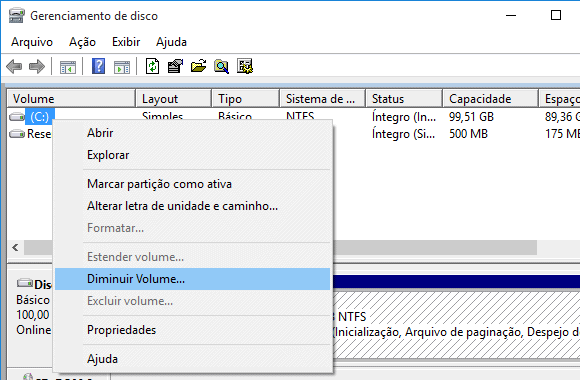
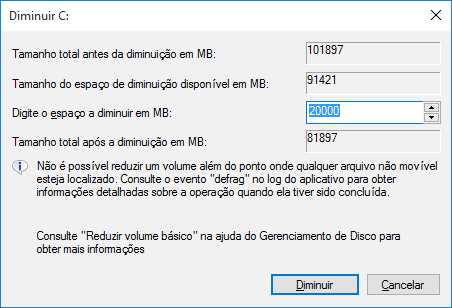
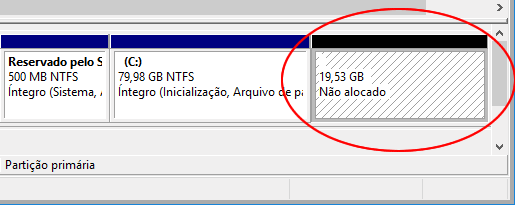
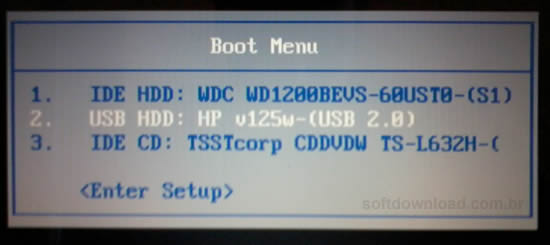
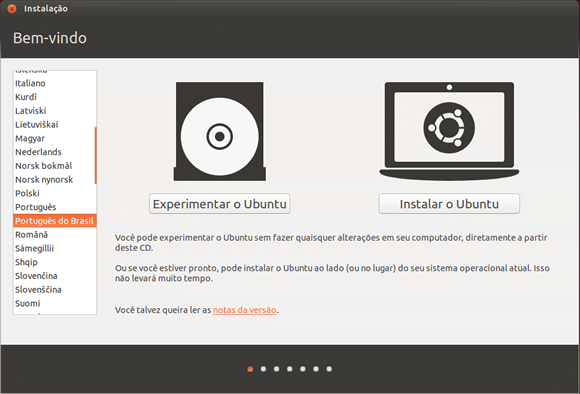
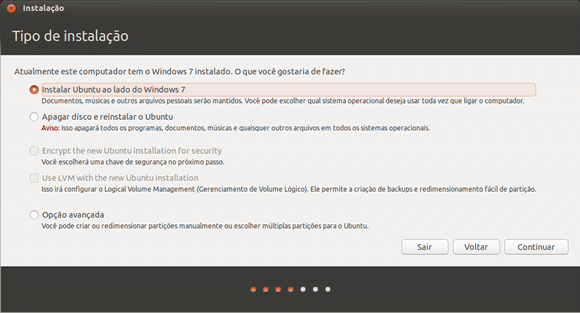
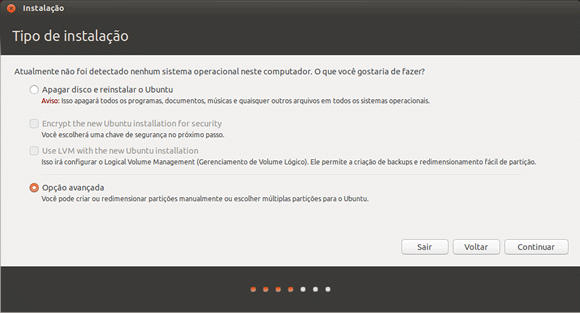
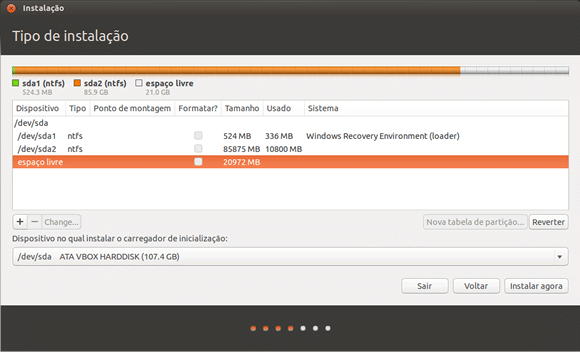
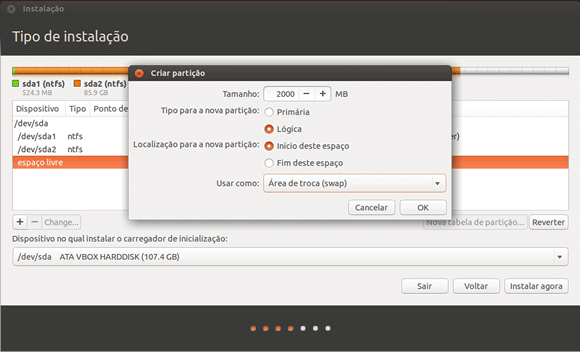
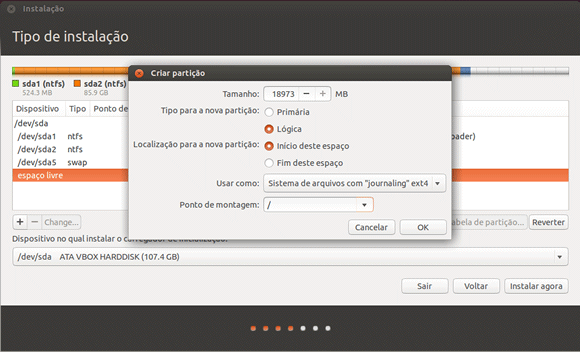
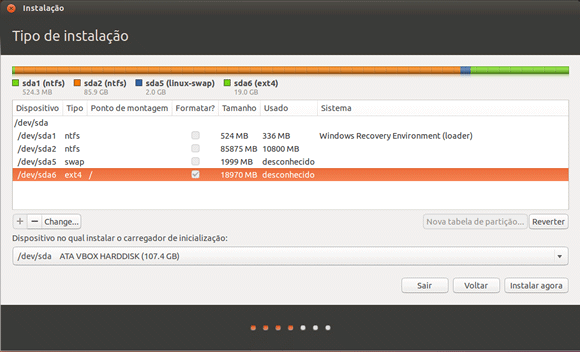
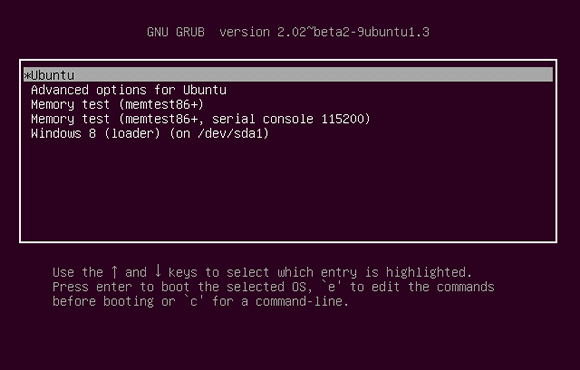
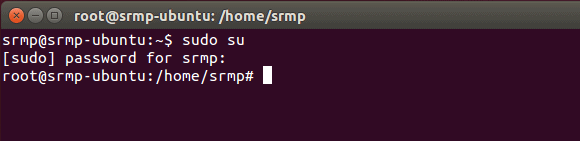
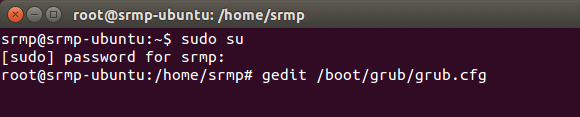
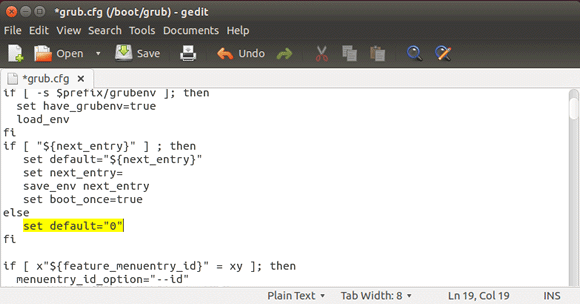
Eu segui o passo a passo e deu tudo certo, mas sempre que entro no Ubuntu ele troca a hora automaticamente e quando volto para o Windows a hora está diferente do horário correto.
Faça o seguinte:
Abra o terminal no Ubuntu pressionando Ctrl+Alt+T
Faça login como admin com o comando:
sudo su
Digite o comando:
sudo gedit /etc/default/rcSProcure e substitua o “UTC=yes” por “UTC=no”
Salve e feche o arquivo.
Reinicie o computador, inicie o Windows e acerte a hora se ela estiver errada. A partir de agora, ela não será mais modificada pelo Ubuntu.
Olá.
Parece que faltou a linha de comando ao dizer “Digite o comando:”
Obrigado.
Corrigido! Obrigado.
O comando é:
sudo gedit /etc/default/rcSObrigado pelo tutorial, segui os passos e deu tudo certo.
É a minha primeira experiência com o Linux no desktop.
Obrigado também pelo retorno desse comentário.
Abraço.
Aqui abriu um documento em branco
Acredito que faltou você fazer algo ou digitou algo errado. Revise os passos novamente.
Exatamente os mesmos passos.
Sergio, mais uma vez parabéns, já pensei em fazer isso mas faltava um bom tutorial.
Excelentes artigos, visito o site todo dia pra ver as novidades e aprender mais.
Muito obrigado.
Oi, gostaria de saber se posso instalar o Ubuntu sem a partição swap, pois ouvi dizer que só é necessário caso o PC não tenha muita memória RAM, o meu tem 8GB. Tem problema?
Sim, você pode instalar o Ubuntu sem criar a partição Swap, ela não é obrigatório, mas recomendada, principalmente para computadores com menos de 4GB de memória RAM.
Olá, gostaria de saber se posso deixar o windows no disco C e criar uma participação no disco D para instalar o Ubuntu. Isso dá algum problema ou fica tudo normal?
Você não precisa criar manualmente uma partição para instalar o Ubuntu, ela será criada durante o processo. Basta seguir o tutorial.
A dúvida aqui foi igual a minha: possuo 2 hds no pc, posso partir para a instalação do ubuntu no HD que uso apenas para dados? ou necessita ser no HD que dá boot no windows?
Sim, pode instalar o Ubuntu em outro HD conectado no PC, não precisa necessariamente ser o mesmo do Windows.
Bom dia, Sergio!
instalei o Windows 10 em um hd e o Linux Mint em outro hd.
Ao iniciar o PC, ele não me da a opção de escolher entre um e outro, ele sempre inicia no windows 10.
A única forma que consegui foi apertando a tecla F8 onde aparece todos os discos inclusive a opção de hd também, ai eu escolho o hd que esta o linux.
Tem como aparecer aquela tela tradicional onde aparece os dois sistemas e eu escolho o que eu quero?
Troque a ordem de inicialização no setup da BIOS para o HD onde o Linux Mint está instalado. isso deve ser feito dentro do setup da BIOS e não usando apenas o menu da tecla F8.
Em seguida, inicie o Linux Mint e execute o comando abaixo no terminal
sudo update-grubReinicie o computador e veja se o menu com a opção de selecionar o sistema operacional será exibido.
Se isso não resolver, leia esse tópico no fórum do Linux Mint:
https://forums.linuxmint.com/viewtopic.php?f=90&t=312722
Excelente tutorial!
Consegui instalar mas o Ubuntu não reconheceu automaticamente a instalação do Windows 10. Tive que criar as partições manualmente.
Porém não está aparecendo o menu de dual boot, reinicia no Windows. Tenho que conectar o HD externo que usei na instalação do Ubuntu para que ele seja carregado.
Qual a solução?
Antecipadamente agradeço.
Eu sugiro que você faça uma pesquisa no Google por “como recuperar dual boot ubuntu”.
Valeu!
Estou exatamente com o mesmo problema de não aparecer a tela de dual boot e inicializar direto no Windows.
Instalei em 3 Notebooks! Dois deles estão com Windows 10 e funcionou o dual boot. Já o que está com Windows 7 não aparece o dual boot! Tenho que usar o Windows acessando o menu de boot da Bios.
Recomendo que você faça uma pesquisa no Google por: reparar dual boot windows 7 ubuntu.
Por acaso existe o dualboot gráfico, sem a necessidade do comando por linha.
Não existe necessidade de usar nenhum comando. Você seleciona o sistema operacional que deseja iniciar usando as setas do teclado.
Sérgio, eu baixei o ubuntu e quando ponho o pendrive para abrir ele dá um erro: kernel panic not syncing no working init found. Me ajuda.
Acredito que o problema seja na criação do pendrive. Recomendo que você recrie o pendrive com o Ubuntu.
Se isso não funcionar, pesquise pelo erro no Google.
Eu instalei conforme o tutorial. Ele não reconheceu de cara a instalação do Windows 7, então fiz o procedimento de particionamento, porém ao terminar a instalação não to conseguindo inicializar o windows 7. Dá uma tela preta de: “alteração de hardware recente.”
Ele tá com dual boot mas só inicia no ubuntu.
Brother o seu tutorial está top mas, quero deixar minha opinião para outros não terem o problema que eu tive com esse programa para gravar a ISO.
Se possível edita o tutorial para ajudar outros a não passar por isso, indica o RUFUS ele resolveu o meu problema! Obrigado!
Qual problema você teve usando o Live Linux USB Creator? Ele sempre funciona muito bem para mim.
Deu erro na instalação 3 vezes seguidas, eu baixei 3 vezes a mesma distro ISO, e só resolvi meu problema quando usei o RUFUS!
Obrigado por responder o comentário brother, continue assim que você vai longe, parabéns! 👏🙌🤝👍
Olá amigo, existe uma tela mais amigável para escolher o sistema operacional?
Infelizmente não.
Valeu Sérgio.
“A partição swap deverá ter 10% da partição principal”
De onde tirou isso? Se a partição principal for de 1Tb o usuário vai criar um SWAP de 100Gb?
Você tem razão! Essa não é a melhor referência para se usar.
O ideal é criar uma partição swap com o dobro da memória RAM do computador ou quando não possível, com pelo menos o mesmo tamanho.
Quero agradecer por ter feito o tutorial. Está bem detalhado, com todos os passos e fácil de seguir. Instalei em 2 PCs de primeira e ficou exatamente como eu queria. Obrigado por compartilhar!
Serve para o mint? E posso usar o Rufus?
Eu nunca testei no Mint, mas acredito que funcione. Sobre o Rufus, sim, você pode usá-lo para criar o pendrive bootável.
Olá, na instalção do Ubuntu, O Ubuntu não detectou o Windows instalado no computador, e segui os passos informados, porém o boot do Windows sumiu. Já fuçei o google todo e não encontrei uma solução. Eu vi que a partição do Win ainda existe e os arquivos estão lá, porém não consigo mais dar boot no mesmo, sabe como resolver sem ter que formatar?
Tente fazer a reparação da inicialização do Windows:
https://www.softdownload.com.br/como-fazer-reparacao-windows-10.html
https://www.softdownload.com.br/como-fazer-reparacao-windows-8-1.html
https://www.softdownload.com.br/como-fazer-reparacao-windows-7.html
Bom dia, quando eu vou fazer a etapa com o pendrive no Linux Live USB Creator em uma etapa fala que este linux não está na lista de compatibilidade. o que eu faço?
Obrigada.
Basta ignorar a mensagem e continuar.
Meu PC não tava dando sinal de vida, mas consegui instalar o ubuntu e consegui formatá-lo, porém agora quero voltar ao Windows e não consigo.
Quando você formata o disco rígido do computador, você apaga tudo que está gravado nele, portanto você apagou o Windows que estava instalado.
A única forma de você usar o Windows novamente nesse computador é fazendo uma nova instalação do Windows a partir do zero.
No Windows 10 o dual boot não aparece ao ligar o notebook.
Talvez seja algo ligado a inicialização rápida do Windows 10, reinicie o computador e veja se o menu de seleção será exibido.
Se isso funcionar, você pode desativar a inicialização rápida do Windows 10 em Configurações > Sistema > Energia e Suspensão > Configurações Adicionais > Escolher a função dos botões de energia > Alterar configurações não disponíveis no momento”. Por fim, desmarque a opção “Ligar inicialização rápida (recomendado)”.
Até agora este é o melhor tutorial de Dual Boot que já vi, parabéns pelo ótimo artigo, principalmente abordando a parte do grub, já fiz o dualboot ha um tempo mais tive problemas com o grub e raramente se acha suporte sobre isso na internet.
Seu tutorial é completo isso é qualidade, mas mesmo que o Ubuntu reconheça o Windows vou fazer a parte avançada, para evitar problemas futuros obrigado amigo.
E mais uma dica quando você mostra como criar o pendrive bootável, eu particularmente prefiro o YUMI ou Rufus, até pesquisei mais a fundo na web e Rufus é superior aos demais, mais isso vai de cada um.
Olá Sérgio! Excelente tutorial!
Depois de eu criar uma partição, na hora de instalar também não apareceu a opção “instalar o ubuntu ao lado do windows”. Segui no modo avançado, porém a partição onde deveria estar o Windows não aparece escrito “windows, nem windows loader, etc…
Busquei outros tutorias para me basear e em todos eles sempre tem escrito Windows na partição respectiva e no meu caso não apareceu. Fiquei receoso e abortei a missão com medo de perder meus dados.
O que será que fiz de errado?
Mesmo não aparecendo “Windows” na partição será que posso prosseguir?
Obrigado pela atenção!
Infelizmente não tenho como analisar o que você fez de errado.
Você pode prosseguir usando a opção avançada, desde que não apague as partições existentes.
Muuito obrigada, consegui fazer a instalação tranquilamente com o seu tutorial, perfeito!
No meu caso, a instalação do Ubuntu não identificou o windows 7 já instalado. Segui para o caminho “O Ubuntu não detectou o Windows instalado no computador”. Após a etapa 2, onde criei as partições necessárias, ao clicar em “instalar agora” recebi uma mensagem sobre não ter partição EFI criada. Preferi não prosseguir, mesmo tendo a opção seguir mesmo assim. Qual a melhor opção nesse caso?
Nunca me deparei com esse problema, teria que tentar reproduzí-lo para buscar uma solução. O que posso sugerir é que faça uma busca na internet pelo erro.
Parabéns! E obrigado!
Tutorial magnífico!
Tudo funcionou conforme descrito. Excelente trabalho!
Não consegui instalar, diz que nenhum sistema de arquivo raiz foi definido, pra corrigir no menu de particionamento.
Muito obrigado!
Ajudou muito!
Boa noite!
Quando eu tiver um tempo disponível, vou fazer a instalação do Ubuntu, como alternativa e segurança nas contas de banco.
Só não entendi o pen-drive ser usado para instalar o SO.
Pode esclarecer?
Obrigado.
O pendrive substitui o CD/DVD nesse caso.
Boa noite!
Quanto de espaço no pen-drive é necessário?
No item ‘Preparando o Ubuntu’, os downloads indicados devem ser executados em sequência?
Obrigado.
Olá Charles,
Um pendrive de 4GB é o suficiente.
Você pode fazer os downloads na ordem que desejar.
Não está sendo mais possível fazer o download na página do Linux Live USB Creator!
Alguma alternativa?
O link foi corrigido, mas você pode usar também o Rufus.
Oi Sergio, meu note já esta particionado em C e D, o Windows 10 esta no C. O procedimento é igual, certo?
Obrigada.
Nesse caso, você pode usar a unidade C ou D. Por exemplo, se você tem mais espaço livre na unidade D, você pode reduzir o tamanho dela para liberar espaço para o Ubuntu.
o técnico instalou para mim, mas 1. meu menu superior está incompleto e não aparece a opção rede sem fio. 2. meu teclado fica todo desconfigurado (quando eu retorno para o windows ele fica okay… alguém poderia me ajudar, por favor?
Olá Alexandre,
Esse não é o lugar certo para solicitar esse tipo de ajuda. As suas dúvidas não estão relacionadas com o conteúdo artigo,
Recomendo que você busque ajuda em um fórum destinado aos usuários do Ubuntu, como o apresentando abaixo:
https://www.vivaolinux.com.br/comunidade/UbuntuBR/forum/
Showww o Tutorial!!!
Parabéns pelo material super detalhado e fácil de seguir.
Olá Sérgio,
Lendo seu artigo me surgiu uma dúvida. eu tenho 2 SSD’s, o SSD 1 de 240gb e o SSD 2 de 480gb. Eu já tenho o windows 10 instalado no SSD 1 e outro SSD eu deixo de stand-by. Seria possível eu instalar o ubuntu no SSD 2 sem precisar mexer no SSD 1, no caso colocar um SSD só para o windows e o outro SSD só para o linux ?
Olá,
Sim,. é possível, basta no passo 2 da instalação do Ubuntu você selecionar o SSD 2 na parte inferior da janela e criar as partições nele.
Olá boa noite Sergio.
Primeiramente parabens pelo tutorial.
Baixei a última versão do Ubuntu no Site, 21.04:
https://ubuntu.com/download/desktop
Gravei o ISO dessa versão e o LLUC no mesmo pen drive. Quando vou para o Passo 2 e seleciono o ISO que baixei, o Linux Live informa que: “Este Linux não está na lista de compatibilidade. No entetando, LinuxLive USB Creator irá tentar usar os parametros de instalação mesmo que para Ubuntu 15.04 “Vivid Vervet'” (Unity)(64-bits)”.
Quando vou para o Passo 5 e clico no Raio ele informa “Formatando o Pen Drive” e para no Passo 1 de 3 dizendo: “Seu arquivo está corrompido. Leia o arquivo de log para mais informações.”
Pela mensagem, o download do Ubuntu está incompleto. Tente baixá-lo novamente.
Boa noite! Excelente tutorial. Se eu tiver Linux na máquina e for instalar o Windows, o procedimento será o mesmo, correto? Apenas terei que baixar a ISO no site da Microsoft e seguir os mesmos passos.
Desde já muito obrigada!
Existem algumas diferenças, mas funciona sim.
Muito obrigada Sérgio pelo retorno! Mais uma vez, parabéns pelo excelente trabalho.
Show! muito bom…. agora se eu quiser desinstalar o Linux e seu dual boot… para ficar somente o windows sem a tela do grub…. ou vice versa ?
São muitos passos, vou tentar que escrever um artigo sobre o assunto.
Parabéns pelo tutorial, ficou show!
Funciona também pra SSD?
São os mesmo passos?
Sim, a mesma coisa.