Se você fez o download Windows 8 e agora quer testá-lo em seu computador, a maneira mais simples de fazer isso é instalar o Windows 8 em uma máquina virtual. Entretanto, como os programas de virtualização ainda não oferecem suporte ao Windows 8, instalá-lo em uma máquina virtual pode ser bem complicado.
Neste guia, vamos explicar o procedimento passo a passo para você instalar o Windows 8 no VirtualBox. Seguindo todos os passos, você conseguirá instalar com sucesso o Windows 8 em uma máquina virtual.
Importante:
Antes de começar, certifique-se que o seu processador suporta tecnologia de virtualização e que ela está habilitada. O Windows 8 não irá funcionar se o seu processador não suporta a tecnologia de virtualização.
Caso o processador não tenha suporte a virtualização, será exibida a mensagem de erro: “You computer needs to restart. Please hold down the power button. Error code: 0x0000000A” ao iniciar o Windows.
Para verificar se o processador do computador suporta a tecnologia de virtualização e se ela está ativa, acesse a BIOS do computador e procure por uma configuração semelhante a exibida na imagem abaixo:
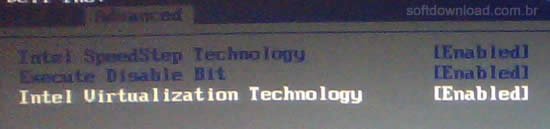
Se o seu processador tem suporte a virtualização e ela está habilitada na BIOS do computador, basta seguir o passo a passo abaixo para instalar o Windows 8 em uma máquina virtual utilizando o VirtualBox.
Como instalar o Windows 8 no VirtualBox:
- Baixe e instale o VirtualBox. Ele é compatível com o Windows 7, XP e Vista.
- Execute o VirtualBox, clique em “Novo” e depois em “Próximo”.
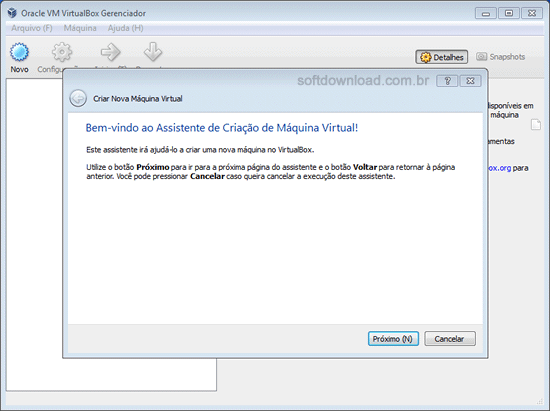
- Digite um nome para a máquina virtual, selecione o sistema operacional “Windows”, a versão do Windows e clique em “Próximo”. Se estiver instalando o Windows 8 de 32 bits, selecione o “Windows 7” e se estiver instalando o Windows 8 de 64 bits, selecione o “Windows 7 (64-bit)”.
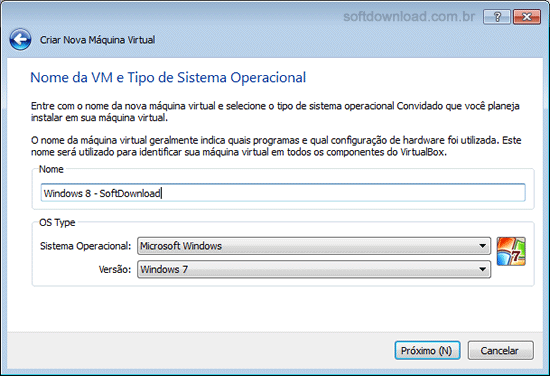
- Na tela seguinte, selecione a quantidade de memória que deseja alocar para a máquina virtual. Nós recomendados pelo menos 1.5GB para o Windows 8 de 32 bits e 3GB para o Windows 8 de 64 bits. “Clique em “Próximo” para continuar.

- Agora você precisa criar um disco rígido virtual para instalar o Windows 8. Selecione as opções “Disco Rígido de Boot” e “Criar novo disco rígido” e clique em “Próximo”.

- Em seguida, selecione a opção “VDI (VirtualBox Disk Image)” e clique em “Próximo”.

- Depois selecione a opção “Dinamicamente alocado” e clique em “Próximo”.
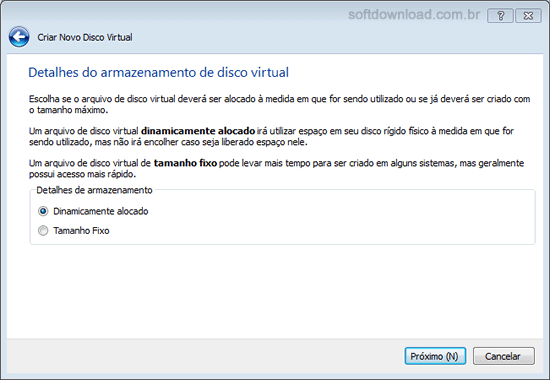
- Digite um nome para o disco rígido, selecione seu tamanho (20 GB) e clique em “Próximo”.

- Clique em “Criar” nas próximas duas telas para completar o procedimento de criação do disco rígido.
- De volta a interface principal do VirtualBox, clique com o botão direito na nova máquina virtual criada e selecione a opção “Configurações”.
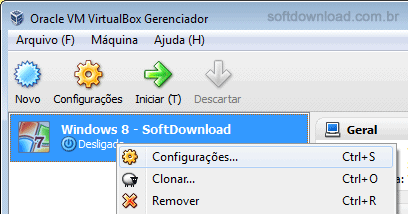
- Clique em “Sistema” na barra lateral e na aba “Placa-Mãe” marque a opção “Habilitar o IO APIC” e desmarque a opção “Habilitar dispositivo de apontamento absoluto”.
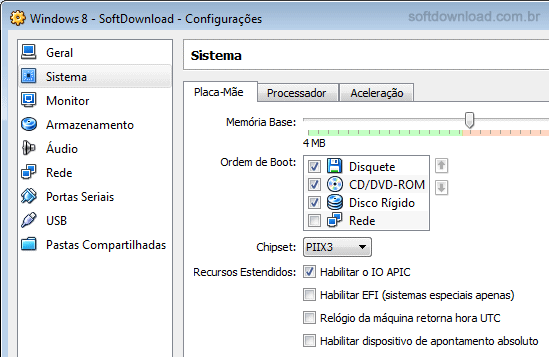
- Na aba “Processador” marque a opção “Habilitar PAE/NX”.

- Na aba “Aceleração” certifique-se que as opções “Habilitar VT-x/AMD-V” e “Habilitar Paginação Aninhada” estão marcadas.

- Agora clique em “Armazenamento” na barra lateral e depois em “Vazio” no item “Controladora IDE”. Em seguida, clique no ícone do CD ao lado de “Drive de CD/DVD”, clique em “Selecione um arquivo de CD/DVD virtual…”, informe o arquivo ISO do Windows 8 e clique em “OK”.
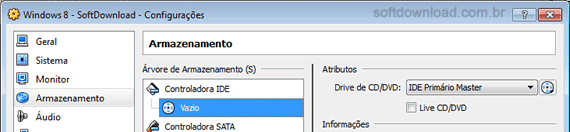
- De volta a interface principal do VirtualBox, selecione a máquina virtual do Windows 8 que acabou de criar e clique no botão “Iniciar” para executar a máquina virtual e instalar o Windows 8.

Olá! Prazer em conhecê-lo(a)! Sou o fundador dos sites SoftDownload, TopFreewares e SuperTutoriais. Trabalho há duas décadas com tecnologia e criei esses sites com um objetivo simples: ajudar as pessoas a resolverem problemas e também para apresentar opções gratuitas para você usar no PC e no smartphone. Fique à vontade para explorar e aproveitar o site! Se precisar de qualquer ajuda, é só chamar!

Olá, quando abro o Virtual Box, ele nao habilita a aba Aceleração, o que pode ser? tem como instalar o Windows 8 assim mesmo?
Valeu.
Augusto, para a aba “Aceleração” ser habilitada, você precisa ter um processador com suporte a virtualização. Isso é comentado no início do artigo, a primeira coisa que você precisa fazer é verificar na BIOS do computador se ele suporta virtualização de hardware e se ela está habilitada. Sem a virtualização de hardware, o Windows 8 não pode ser instalado.
Olá, fiz conforme o tutorial, passo a passo e na hora de inicializar ele me mostra o logo da Microsoft em um fundo branco e logo após um erro:
Your PC needs to restart.
Please hold down the power button.
Error Code: 0x0000005D
Parameters:
0x03062A07
0x756E6547
0x49656E69
0x6C65746E
Como devo proceder?
Agradeço desde já.
Carlos, como mencionado no tutorial, esse erro acontece quando seu computador não tem suporte a tecnologia de virtualização ou ela não está habilitada na BIOS do computador. Reveja no começo do tutorial, o item “Importante”.
Valeu amigo, consegui aqui, seu tutorial está bem explicado.