Muitos tutoriais disponíveis na internet necessitam que você acesse o GPEdit (Editor de Política de Grupo), mas ele não está disponível no Windows 10 Home Single Language, apenas nas edições Pro e Enterprise.
Se você tentar executar o comando “gpedit.msc”, será exibida uma mensagem informando que o Windows não pode encontrar o “gpedit.msc”, solicitando que você se certifique que o nome foi digitado corretamente.
Felizmente, é possível usar o GPEdit nas outras edições do Windows 10. Nesse tutorial vamos lhe mostrar como você pode instalar e usar a ferramenta gpedit.msc na edição Home Single Language do Windows 10.
Opção 1 – Como instalar o GPEdit no Windows 10 Home Single Language:
Embora o GPEdit não esteja disponível no Windows 10 Home Single Language, os seus arquivos estão lá escondidos e, é possível pode instalá-lo usando o comando DISM no Windows 10 Home Single Language.
Para facilitar a execução do comando, criamos um arquivo bat que faz todo o trabalho pesado. Ele identifica o nome dos arquivos, salva em um arquivo de texto e executa o comando DISM para cada um dos arquivos.
1. Abra o Bloco de Notas e cole o código abaixo:
@echo off
pushd "%~dp0"
dir /b C:\Windows\servicing\Packages\Microsoft-Windows-GroupPolicy-ClientExtensions-Package~3*.mum >List.txt
dir /b C:\Windows\servicing\Packages\Microsoft-Windows-GroupPolicy-ClientTools-Package~3*.mum >>List.txt
for /f %%i in ('findstr /i . List.txt 2^>nul') do dism /online /norestart /add-package:"C:\Windows\servicing\Packages\%%i"
pause
2. Clique no menu “Arquivo > Salvar” e selecione a pasta onde deseja salvar o arquivo.
3. No campo “Tipo“, selecione a opção “Todos os arquivos“.
4. Digite o nome do arquivo gpedit.bat e clique em “Salvar“.
5. Clique com o botão direito no arquivo gpedit.bat e selecione “Executar como Administrador“.
6. Clique em “Sim” para autorizar a execução do arquivo.
7. Uma vez feito isso será exibida uma janela do Prompt de Comando onde serão processados os pacotes de instalação do GPEdit, Quando ele terminar pressione qualquer tecla para fechar o Prompt de Comando.
8. Pronto, abra a caixa Executar do Windows pressionando “Win+R“, digite gpedit.msc e clique em “OK“.
9. Uma vez feito isso, o Editor de Política de Grupo Local será aberto em Português com todos os recursos.
Opção 2 – Como instalar o GPEdit no Windows 10 Home Single Language:
Em alguns casos, as alterações no GPEDIT não são aplicadas. Se isso acontecer, você pode usar o Policy Plus, um programa gratuito que permite que você use o GPEDIT no Windows 10 Home e Single Language.
1. Para começar, baixe o Policy Plus e execute-o em seu computador.
2. Na primeira execução do programa, você precisa baixar o pacote de modelos administrativos. Clique em Help > Acquire ADMX files para baixar o pacote atualizado de modelos administrativos direto da Microsoft.
3. Uma vez atualizado os modelos, você pode editar as políticas de grupo da mesma forma que no GPEdit, basta navegar pelos modelos na coluna do lado esquerdo e clicar duas vezes em uma política para editá-la.
4. Depois de editar as políticas, você precisa salvar as alterações. Clique no menu File > Save Policies ou pressione CTRL+S. Por último, reinicie o computador para que as alterações que você fez entrem em vigor.

Olá! Prazer em conhecê-lo(a)! Sou o fundador dos sites SoftDownload, TopFreewares e SuperTutoriais. Trabalho há duas décadas com tecnologia e criei esses sites com um objetivo simples: ajudar as pessoas a resolverem problemas e também para apresentar opções gratuitas para você usar no PC e no smartphone. Fique à vontade para explorar e aproveitar o site! Se precisar de qualquer ajuda, é só chamar!

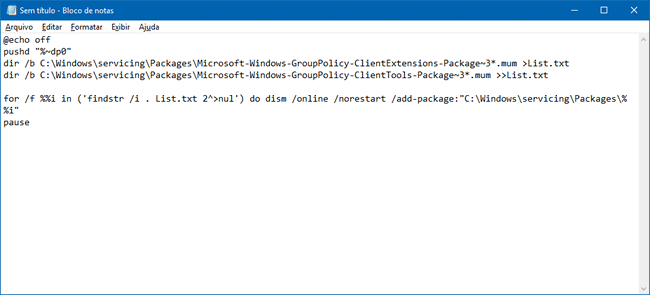
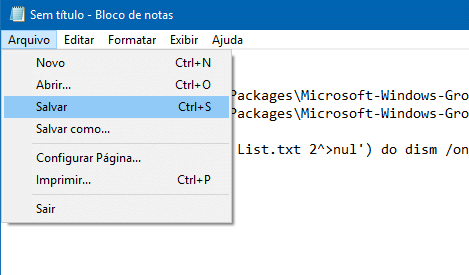
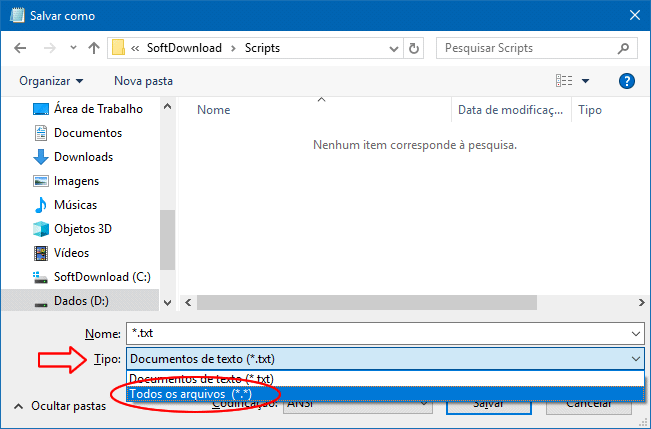
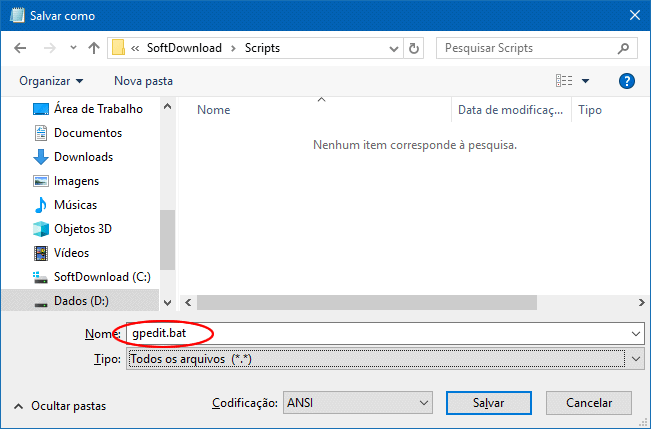
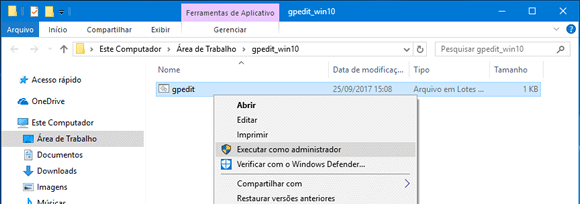

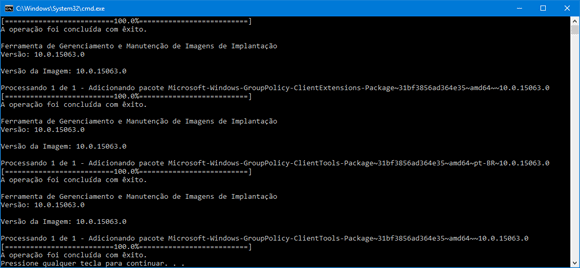
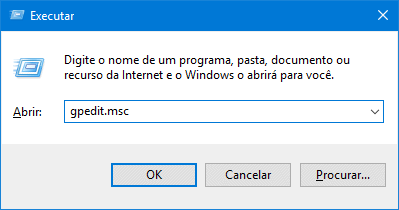
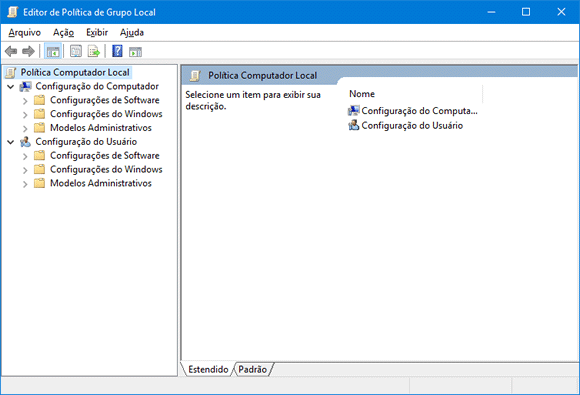
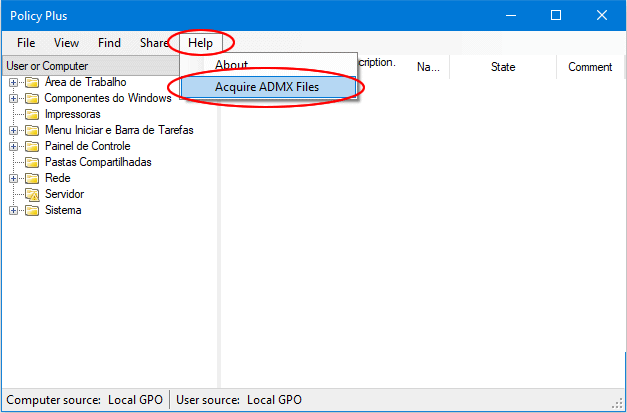
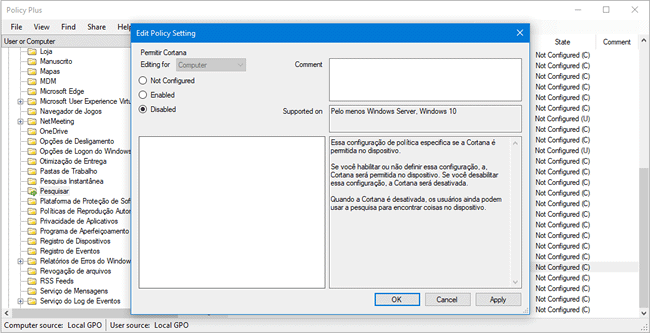
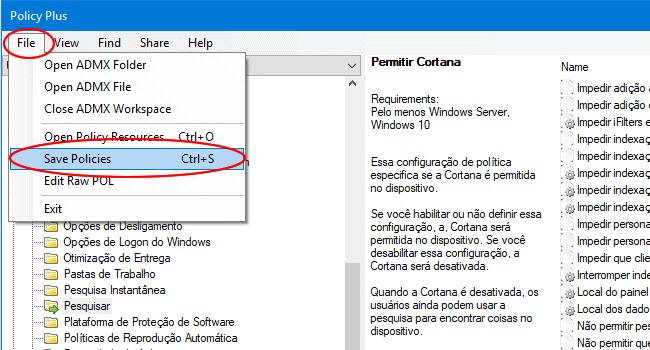
Sérgio, por quê a Microsoft não pega aquela equipe de Engenheiros de Software e não fazem um simples EXE para instalar o recurso? Infelizmente, o Windows é assim, para você utilizar um recurso útil como este, tem que sempre fazer uma gambiarra.
Não é assim que funciona. Se você precisa desse recurso, a maneira correta de tê-lo seria fazendo o upgrade para o Windows 10 Pro, que possui esse recurso nativamente.
Essa é apenas uma alternativa para quem não quer fazer o upgrade.
Só por curiosidade, não seria contra as regras implementar o gpedit em versões home do sistema? Pois se a Microsoft disponibiliza apenas na versão pro e enterprise, convenhamos que ela realmente quer que você faça o upgrade de versão para usar “recursos corporativos”
Olá, acredito que o GPEdit não esteja disponível na versão Home por ela ser uma versão destinada a usuários domésticos, que em teoria, não precisariam usar o GPEdit, que é uma ferramenta mais voltada para administradores de sistemas, logo ela está disponível, por padrão, apenas nas versões Pro e Enterprise.
Valeu amigo, me ajudou bastante aqui.
Tutorial show!!!
Já tinha buscado outra alternativa na internet. Porém não funcionou.
Suas diretrizes são funcionais e o processo é simples.
Obrigado Sérgio!
Cara, muito obrigado.
Grande abraço!
Obrigado, funcionou.
Artigo perfeito! Parabéns!
Muito obrigado!
Tutorial muito bem feito e procedimentos bem seguros (não danificou em nada o sistema). Parabéns! Obrigado!
Você disse: “A primeira opção teoricamente funciona em qualquer versão do Windows 10. Eu testei ela e funciona muito bem.”
Uso o Windows 10 home, será que funcionará na minha também?
Sim!
Obrigado! Já havia instalado antes da resposta. Vlw mesmo assim.
Muito obrigado, foi o único tutorial que funcionou comigo!
Instalei o gpedit da primeira opção em português no windows 10 Home, instalou perfeito, fui usar para desativar a Cortana e o windows defender mas ele não funcionou, tenho que fazer outro procedimento?
Eu tinha feito o mesmo no windows 10 pro e deu certo, mas com essa instalação no win 10 Home não desabilitou nenhum dos dois programas, se puder me ajudar agradeço antecipado.
Não é necessário fazer mais nada, o procedimento é esse mesmo. Fiz alguns testes aqui e aparentemente as alterações feitas no GPEdit não está sendo salvas.
Eu recomendo que você use o Policy Plus, um programa alternativo que substitui o GPEdit e funciona muito bem.
Bom dia Sergio, obrigado.
Usei o Policy Plus e deu certo, consegui desativar a Cortana e o chato do Windows Defender.
Valeu!!!
Obrigado!
Gente, funcionou nota 10. Podem fazer sem medo de ser feliz. Tão simples, mas não sem trabalho do Sérgio Motta. Obrigado
Nota 1000! Funcionou perfeitamente, todas as outras fontes da internet estavam ruins. Só essa que funcionou bem e simples.
Excelente, funcionou perfeitamente aqui.
O melhor tutorial sobre o tema.
Você é fera demais cara!
Muito obrigado! Funcionou muito bem aqui!
Obrigado! Se você tiver canal no Youtube me avisa que eu irei lá me inscrever.
Valeu, tudo certo agora.
Muito obrigado, deu certinho.
Que show esse seu tutorial!
Procurei muito por essa solução e estou surpreso com a simplicidade como se resolve esse problema desta tosca versão do Windows que veio instalada no meu notebook.
Muito obrigado mesmo! Ganhou mais um inscrito no Google+.
Grande abraço!
Muito obrigado, aqui deu certinho.
Parabéns pra vcs. Sucesso!
Valeu, funcionou!
Eu consegui usar o recurso “Modelos Administrativo” para aplicar algumas restrições a uma segunda conta.
Sai da conta ADM, fui pra outra conta. Depois a pasta “Modelos Administrativo” não apareceu mais pra mim.
Já tentei instalar com o tutorial acima, e ainda não consegui fazer voltar a pasta “Modelos Administrativo”.
Cara muito obrigado salvou meu dia, estava com dificuldade de desabilitar as instalações automáticas do windows update e o meu é o home.
Olha, vc é o cara hem. Excelente explicação, detalhada, bem explanada, muito bom mesmo. Parabéns amigo e muito obrigado por tanta disposição de ajuda profissional.
Abraço e fique com Deus.
Grande Sérgio, como faço pra instalar o GPEdit no Windows 8.1 SL?
Abs.
Tente usar a opção 2 com o programa Policy Plus. Eu nunca testei no Windows 8.1, mas acredito que deva funcionar.
Parabéns Sergio, funcionou perfeitamente.
Agradeço muito pela dica!
Tutorial muito bom. O Gpedit foi instalado. Desativei as atualizações automáticas. Depois fui ao services.msc e desabilitei o serviço de atualização do Windows Update. Obrigado.
Muito obrigado. Vlw!!!
Parabéns, ajudou bastante.
Obrigado!
Muito útil, funcionou.
Obrigado pela ajuda!
Funcionou! muito obrigado ! salvou o meu dia :D
Muito Legal. Testei e funcionou direitinho. Parabens pelo excelente trabalho.
Vlw, muito obrigado.
Top das galáxias. Simples e rápido.
Prefeito ❣ deu certinho, super recomendo!!!!
Boa noite! Cara, fiz conforme a opção 1 e o Editor de Política de Grupo passa a ficar disponível, porém ele não funciona.
Qualquer alteração que faço nele não acontece no PC. O que pode ser?
Isso acontece as vezes, porém não sei o motivo. O que eu recomendo é que você use a segunda opção.
Usei o Policy Plus, e ai sim funcionou. Muito obrigado por destinar seu tempo a ajudar as pessoas.
Cara muito obrigado, funcionou perfeitamente aqui!!
Perfeito amigo, sua orientação foi muito clara na resolução do problema.
Parabéns”
Muito obrigado!!!!
Muito obrigado
Obrigado pela ajuda, a opção 1 funcionou muito bem.
Muito obrigado, não tinha notado que estava sem o gpedit.msc quando precisei.
Valeu amigo.
Olá Sérgio! Fiz os procedimentos (arquivo bat e policy plus)… Meu notebook continua não passando de 100mbs. Também desabilitei Minha internet é de 240mbs. No cabo (via desktop), atinge 270mbs. No roteador wireless TP LINK dual band AC1200 Archer C50 não consigo mais que 100mbs. Por que será?! Agradeço desde já pelo retorno.
Não tenho informações sobre essa questão específica.
Tem arquivo do Policy Plus para Win 10 Home, 64 bits? Por que o que disponibilizou era pra Win 7 e 8.1 Server. Não deu certo com esses arquivos.
O download disponibilizado é compatível sim com o Windows 10 Home. Fiz um teste aqui agora e funcionou sem problemas.
No meu Windows 10 Home sempre da erro esse metodo
Testei aqui agora no Windows 10 Home e funcionou. Recomendo que você releia o tutorial com atenção para ver se não está esquecendo nada, mas se mesmo assim não conseguir, você pode usar a segunda opção disponibilizada no tutorial.
O tutorial não tem nada de complicado, é muito simples, talvez seja a iso ou todas as ISO s, que estou usando, são as que tem compatibilidade com o Notebook Dell, Vostro 1000.
Agora estou usando uma bem antiga, da Versão Pro, se der certo, o recurso vem junto.
Obrigado pela atenção.
Resolveu sim, com a segunda opção Policy Plus.
Muito obrigado pela colaboração.
Amigo, esse arquivo “bat” ficou perfeito! Você é simplesmente um gênio, está de parabéns!
Funcionou perfeitamente no Windows 10 Home Single Language (Versão 21H1 de 2021)!
Parabéns e muito obrigado pela postagem!
Muito bom! Não precisei entrar no kernel do Windows kkkkk.
Excelente trabalho, parabéns!!!