Por padrão o Windows não oferece a opção de fixar pastas na barra de tarefas, mas é possível contornar a limitação e fixar suas pastas favoritas na barra de tarefas do Windows 10, 8 e 7 usando um simples truque.
Nesse tutorial vamos lhe mostrar como você pode fixar as pastas que você acessa com mais frequência na barra de tarefas do Windows 10, 8.1 e 7 para que você possa acessá-las rapidamente com um único clique.
Como fixar pastas na barra de tarefas do Windows 10, 8.1 e 7:
1. Clique com o botão direito do mouse na área de trabalho e selecione a opção “Novo > Atalho”.
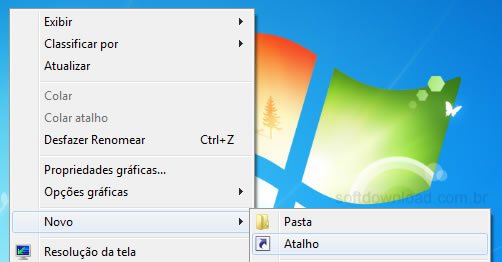
2. Na janela aberta digite explorer.exe + o caminho da pasta que deseja fixar na barra de tarefas do Windows como mostrado na imagem abaixo, como por exemplo explorer.exe C:\SoftDownload e clique em Avançar.
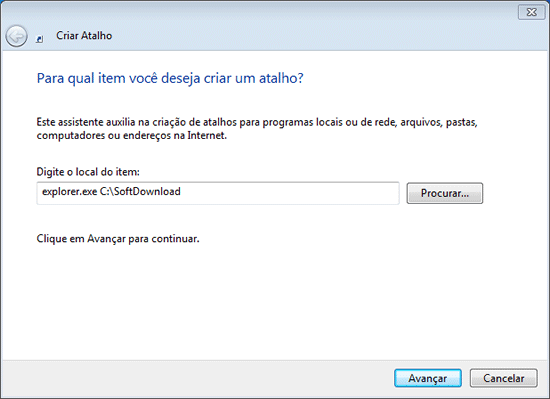
3. Na janela seguinte, digite um nome para o atalho e clique em Concluir.
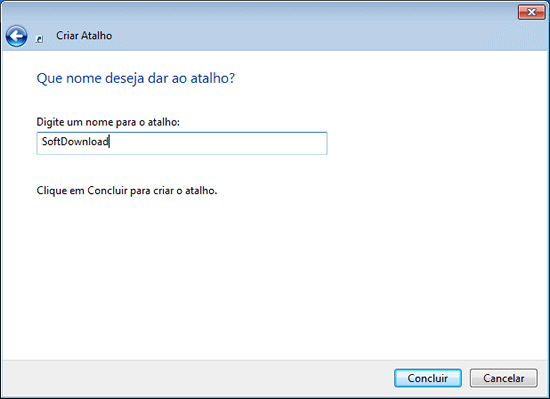
4. Clique com o botão direito no atalho criado na área de trabalho e selecione “Fixar na Barra de Tarefas“.

5. Pronto, agora a pasta está fixada na barra de tarefas do Windows e você pode acessá-la rapidamente.

Nota: Após fixar a pasta na barra de tarefas do Windows, o atalho na área de trabalho pode ser deletado.

Olá! Prazer em conhecê-lo(a)! Sou o fundador dos sites SoftDownload, TopFreewares e SuperTutoriais. Trabalho há duas décadas com tecnologia e criei esses sites com um objetivo simples: ajudar as pessoas a resolverem problemas e também para apresentar opções gratuitas para você usar no PC e no smartphone. Fique à vontade para explorar e aproveitar o site! Se precisar de qualquer ajuda, é só chamar!

Cara! Vlw! Você salvou o meu dia!
Valeu cara! Resolveu!
Dica muito bacana. Já tá facilitando a minha vida com esses atalhos.
Muito legal, valeu a pesquisa, consegui fixar as pastas que precisava na barra de tarefas do Windows 7.
Obrigado pela dica.
Muito bom, parabéns.
Muito bom ! Ajudou bastante.
Cara, muito obrigado! E parabéns pela explicação.
Muito boa e útil a explicação. Apenas sugeriria orientar que, antes de escrever “explorer.exe”, clicar no botão “Procurar”, selecionar o locar para o qual se deseja o atalho e, aí então, escrever, no início do campo “explorer.exe”.
Muito obrigado.
Valeu Brother! Salvou a pátria!
Legal! E dá também pra mudar o ícone. Pra quem não sabe, vc clica com o botão direito no ícone > Propriedades > Alterar ícone e procura o seu ícone. Eu tenho vários bonitinhos que baixei por ai.
Haha! Vlw de mais!
Obrigado, ajudou muito!
Muito obrigado!
Valeu!!
Tem uma forma ainda mais legal de fazer isso, de modo que, quando você clica no atalho na barra de tarefas, ele abre um submenu com os arquivos/atalhos dentro da pasta. É só escolher criar uma nova barra de ferramentas e selecionar a pasta que você deseja fixar.
Valeu, muito obrigado !
Valeu, colega! Resolveu o meu problema.
Simplesmente o que eu estava buscando!
Puxa! Obrigado meu amigo. Genial.
Windows 10 não funciona essa dica.
Funciona sim amigo, foi testado. Talvez você tenha cometido algum erro ao seguir o tutorial.
Funciona. Lembra de dar um espaço entre explorer.exe e o C: . Foi o que estava errado aqui. Mas a dica é sensacional!
Sensacional, cara. A simplicidade, a linguagem direta, e a nota sobre a exclusão do atalho na área de trabalho me entregaram tudo que eu precisava. Parabéns pelo trabalho!
Muuuuuuito obrigado!!!