A barra de tarefas do Windows é um excelente local para você fixar os programas que mais usa, porém, às vezes você também pode querer fixar os arquivos que você utiliza com mais frequência na barra de tarefas.
O problema é que o Windows, por padrão, não permite fixar arquivos na barra de tarefas. Felizmente, existe um pequeno truque que lhe permite fixar qualquer tipo de arquivo na barra de tarefas do Windows 10, 8 e 7.
Veja também: Como fixar pastas na barra de tarefas do Windows.
1. A primeira coisa que você deve fazer é substituir a extensão original do arquivo que deseja fixar na barra de tarefas para exe. Para fazer isso, clique com o botão direito no arquivo e selecione a opção “Renomear“.
2. Em seguida, substitua a extensão original do arquivo para exe. Exemplo: Arquivo.docx para Arquivo.exe.
Nota: Se o Windows não estiver exibindo a extensão do arquivo, veja: Como exibir a extensão dos arquivos.
3. Ao substituir a extensão do arquivo, será exibido um alerta. Clique em “Sim” para confirmar a alteração.
4. Agora, clique com o botão direito no arquivo renomeado e selecione a opção “Fixar na barra de tarefas“.
5. Desfaça a alteração retornando o arquivo para a extensão original. Ex: Arquivo.exe para Arquivo.docx.
6. Por fim, clique com o botão direito no ícone do arquivo fixado na barra de tarefas, clique novamente com o botão direito no nome do arquivo e selecione a opção “Propriedades” para abrir a janela de propriedades.
7. No campo “Destino”, modifique a extensão do arquivo para a extensão original (docx em nosso exemplo) e clique em “OK“. Provavelmente será criado um novo arquivo.exe na pasta com 0 KB. Delete esse arquivo.
8. Pronto, agora quando quiser abrir o arquivo, basta clicar no ícone fixado na barra de tarefas do Windows.
Note que o ícone do arquivo permanecerá o mesmo após a alteração. Reinicie o computador ou faça logoff do usuário para o ícone ser atualizado. Você também pode trocar o ícone em “Propriedades > Alterar ícone”.

Olá! Prazer em conhecê-lo(a)! Sou o fundador dos sites SoftDownload, TopFreewares e SuperTutoriais. Trabalho há duas décadas com tecnologia e criei esses sites com um objetivo simples: ajudar as pessoas a resolverem problemas e também para apresentar opções gratuitas para você usar no PC e no smartphone. Fique à vontade para explorar e aproveitar o site! Se precisar de qualquer ajuda, é só chamar!


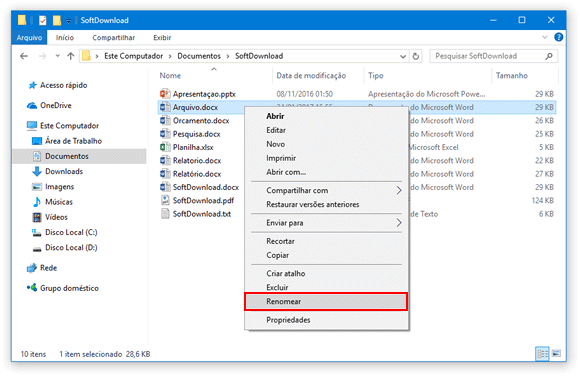
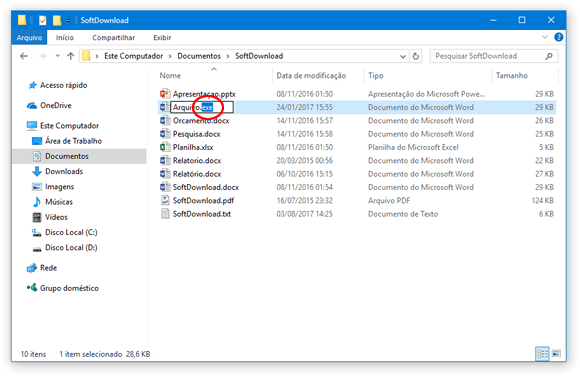
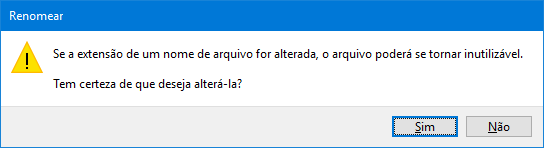
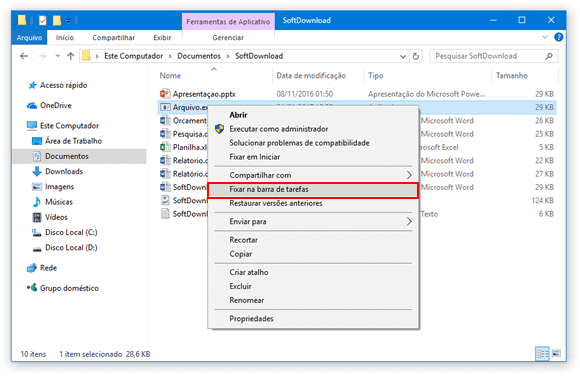
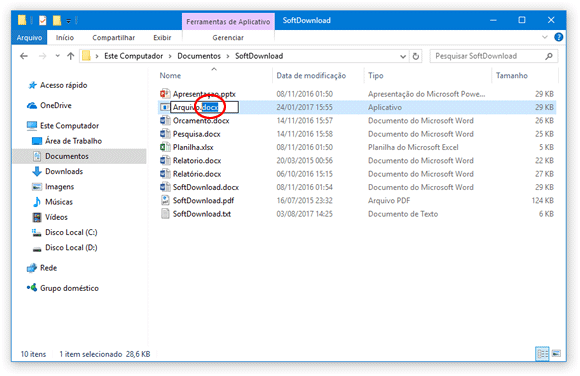
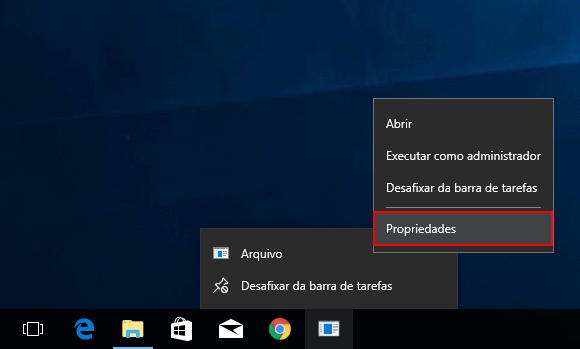
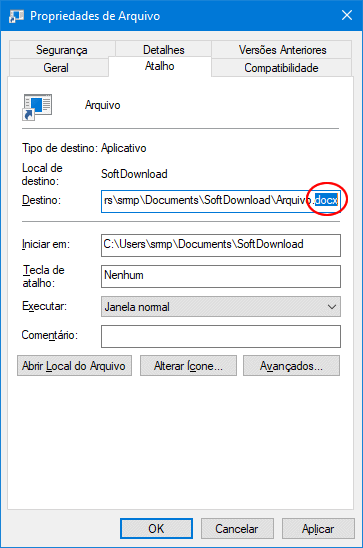
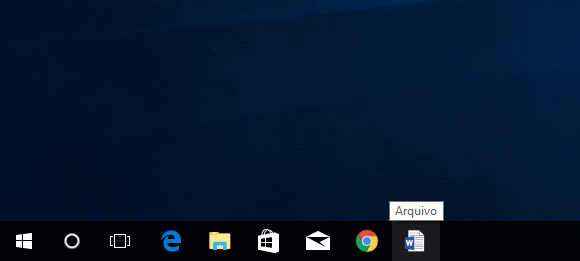
É por coisas assim que visito aqui todo dia!!!
Nossa, estava procurando como fazer isso e não achava. Valeu!
Excelente resposta! Deu certinho! Obrigada!
Valeu. Funcionou perfeitamente.