Cada arquivo possui uma extensão que informa ao Windows qual tipo de arquivo ele é. Essa extensão tem geralmente três caracteres, mas por padrão o Windows oculta a extensão de tipos de arquivos conhecidos.
Felizmente, é possível configurar o Windows para exibir a extensão dos arquivos. Nesse tutorial vamos lhe mostrar como ativar a opção para exibir a extensão dos arquivos no Windows 10, Windows 8 e Windows 7.
1. Como exibir as extensões dos arquivos no Windows 10 e 8/8.1:
O Windows 10 e o Windows 8/8.1 oferecem uma forma muito simples de exibir as extensões dos arquivos, basta abrir o Explorador de Arquivos, clicar em Exibir e marcar a opção “Extensões de nomes de arquivos“.
2. Como exibir as extensões dos arquivos no Windows 7:
Infelizmente essa opção está um pouco mais “escondida” no Windows 7. Abra o Windows Explorer, clique no botão “Organizar” na barra de ferramentas superior e selecione a opção “Opções de pasta e pesquisa“.
Em seguida clique na guia “Modo de exibição” e na seção “Configurações avançadas” desmarque a opção “Ocultar a extensão de tipos de arquivos conhecidos“. Por fim, clique em OK para confirmar as alterações.
Alternativamente, você pode adicionar uma opção no menu de contexto para habilitar e desabilitar a opção de exibir a extensão dos arquivos. Essa opção pode ser especialmente útil para os usuários do Windows 7.
Tudo o que você precisa fazer é baixar o programa aqui e instalá-lo. Ele adiciona uma nova opção no menu de contexto que irá lhe permitir exibir ou ocultar facilmente as extensões dos arquivos no Windows Explorer.
Uma vez instalado, para habilitar e desabilitar a exibição da extensão dos arquivos, basta clicar com o botão direito na área de trabalho ou Windows Explorer e clicar na opção “Exibir / Ocultar extensões de arquivos“.

Olá! Prazer em conhecê-lo(a)! Sou o fundador dos sites SoftDownload, TopFreewares e SuperTutoriais. Trabalho há duas décadas com tecnologia e criei esses sites com um objetivo simples: ajudar as pessoas a resolverem problemas e também para apresentar opções gratuitas para você usar no PC e no smartphone. Fique à vontade para explorar e aproveitar o site! Se precisar de qualquer ajuda, é só chamar!

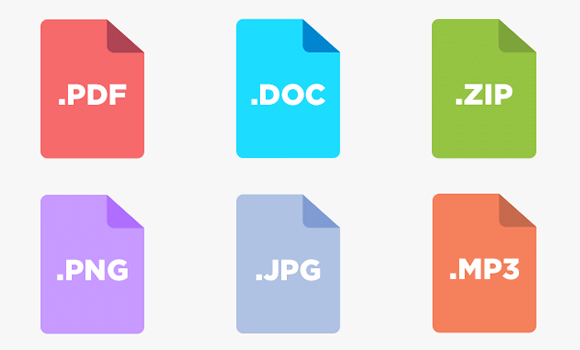
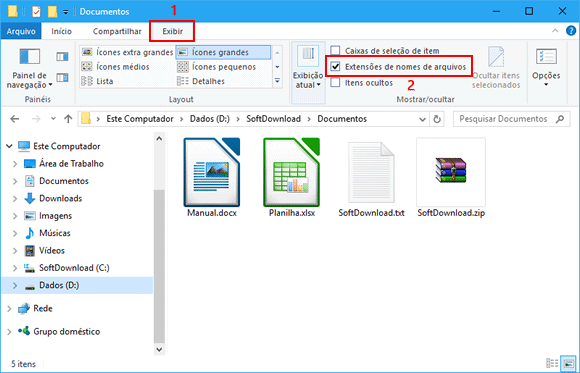
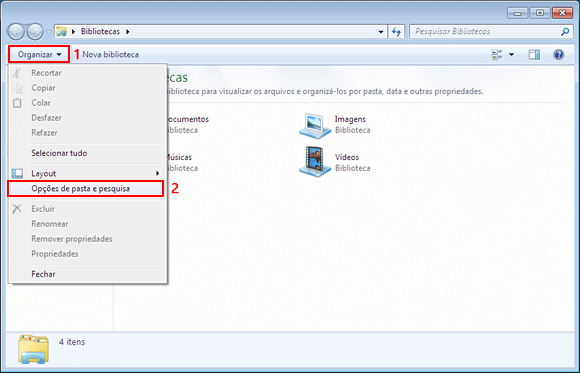
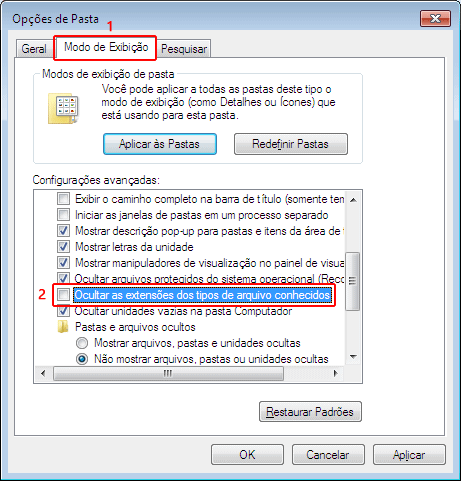
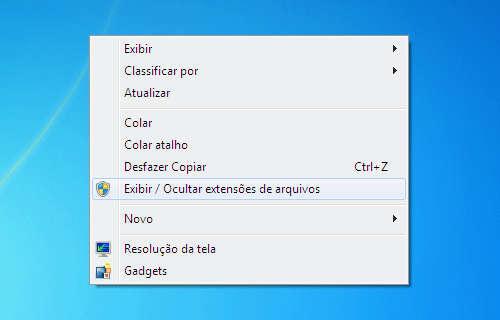
Sensacional!
Grato pela valiosa dica.
Obrigada pela explicação clara e objetiva!