Quando você configura um programa para ser inicializado com o Windows, ele é carregado apenas depois que o usuário faz login. Para que ele seja executado antes do login, você precisa iniciá-lo como um serviço. Nesse tutorial vamos lhe mostrar como iniciar um programa como serviço em qualquer versão do Windows.
Preparação:
Antes de começar você precisa configurar as opções do programa. Quando precisar fazer alterações, você precisará parar o serviço, executar o programa, fazer as alterações e fechar o programa e reiniciar o serviço.
Como executar programas como serviço no Windows:
Passo 1: Baixar o programa SrvStart
1. A primeira coisa que você precisa fazer é baixar o programa SrvStart.
2. Ele contém dois arquivos DLL e dois arquivos EXE. Copie esses arquivos para a pasta C:\Windows“.
Passo 2: Criar o arquivo de configuração
1. Abra o bloco de notas, cole os comandos abaixo e substitua o nome e caminho do programa.
[Programa]
startup="C:\Program Files\Programa\Programa.exe"
shutdown_method=winmessage
2. Salve o arquivo com a extensão ini. Clique em “Arquivo > Salvar Como”, no campo “Tipo” selecione “Todos os arquivos” e digite o nome do arquivo com a extensão .ini. Ao terminar, copie o arquivo para a unidade C.
Passo 3: Criando o novo serviço
1. Pesquise Prompt no Menu Iniciar, clique com o botão direito e selecione “Executar como Administrador“.
2. No Prompt de Comando digite o comando abaixo, substituindo as informações destacadas em vermelho.
SC CREATE Programa Displayname= "Programa" binpath= "srvstart.exe Programa -c C:Programa.ini" start= auto
Ao executar o comando, você deve receber uma mensagem de sucesso. Note que o comando é executado sem barra no caminho do arquivo. Portanto, o correto é você utilizar C:programa.ini e não C:\programa.ini.
Pronto, de agora em diante o novo serviço será inicializado antes do usuário fazer login. Para verificá-lo na lista de serviços do Windows, basta pressionar “Win+R” para abrir a caixa Executar e digitar services.msc.

Olá! Prazer em conhecê-lo(a)! Sou o fundador dos sites SoftDownload, TopFreewares e SuperTutoriais. Trabalho há duas décadas com tecnologia e criei esses sites com um objetivo simples: ajudar as pessoas a resolverem problemas e também para apresentar opções gratuitas para você usar no PC e no smartphone. Fique à vontade para explorar e aproveitar o site! Se precisar de qualquer ajuda, é só chamar!

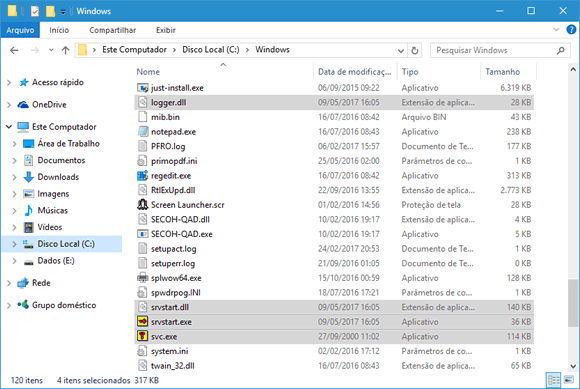
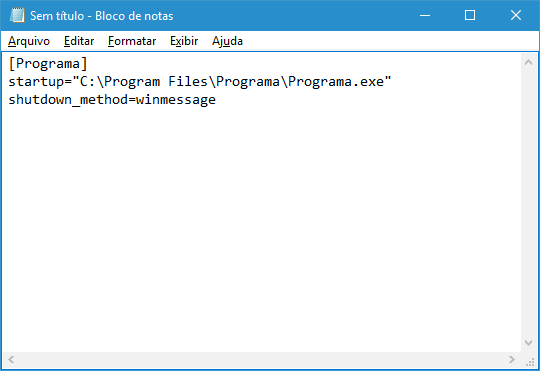
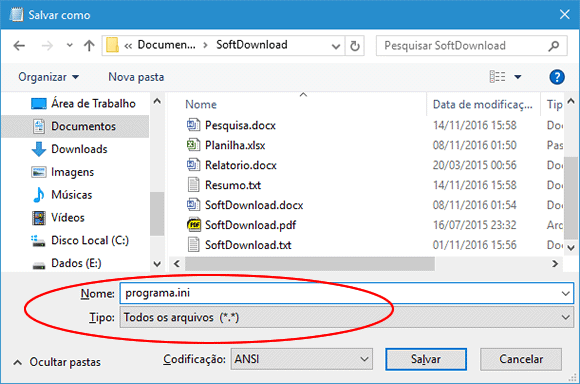
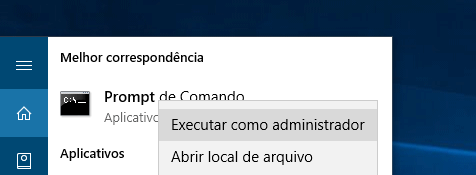
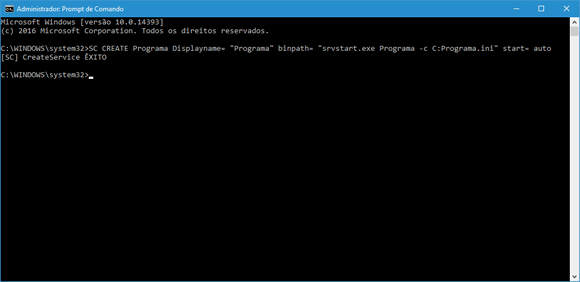
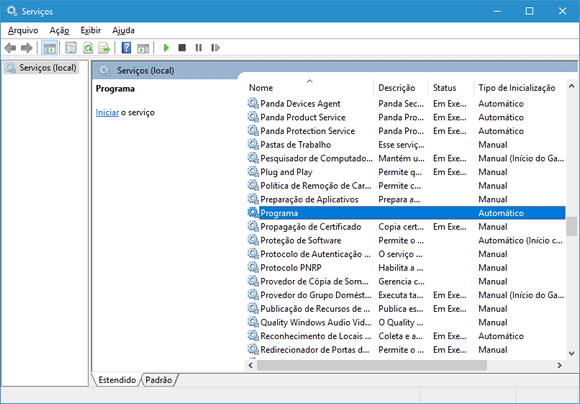
A pergunta do milhão é: devo copiar esse “SrvStart” em todas as 286 máquinas rodando Windows 10?
Isso só você mesmo pode avaliar se é viável.
Eu recomendo apenas que você faça antes um primeiro teste em uma única máquina para verificar se ocorre tudo da forma desejada.
“No Prompt de Comando digite o comando abaixo, substituindo as informações destacadas em vermelho”, ou seja, no lugar de “programa”, poderia colocar por exemplo, AnyDesk??
Sim.
Blz!!
Sérgio…
Fiz tudo conforme você explicou para criar o serviço no windows no meu caso servidor (Windows Server 2008 R2 Foundation) para um programa de backup para o Sql Server, que já funciona faz tempo, e ele criou sem problemas, mas ao iniciar o serviço ele me apresenta: “O Windows não pode inciar o serviço BackupSqlServer em Computador local. Erro 1067: O processo foi finalizado de forma inesperada”. Já dei permissões na pasta do backup e já alterei o logon nas propriedades do serviço e nada. Então pergunto: 1. Essa criação do Serviço pode ser em servidores? 2. Existe alguma limitação de programa para ser utilizado nesse serviço conforme definido? Muito obrigado.
Talvez esse programa não possa ser executado como serviço ou então o SrvStart não é compatível com o Windows Server
O que eu posso sugerir é que você tente executar outro programa como serviço para verificar se o problema é no programa ou no Windows Server.
Muito obrigado Sergio, vou tentar criar o serviço para outro programa, para tirar a dúvida.
Se eu quiser depois excluir esse serviço como posso fazer?
Abra a lista de serviços, como explicado no último passo e pare o serviço clicando com o botão direito nele e selecionando a opção “Parar”.
Em seguida, execute o Prompt de Comando como administrador e digite o comando abaixo:
sc delete "Nome do serviço"No exemplo do artigo, seria:
sc delete "Programa"Segui todos os passos e consegui registrar minha aplicação como serviço, mas ao tentar iniciar recebia a mensagem: “O Windows não pode iniciar o serviço APP_FESTA_SRV em Computador local. Erro 1067: O processo foi finalizado de forma inesperada.” Repeti o processo com outros aplicativos mas a resposta foi sempre a mesma. Estou usando Windows 10 Pro 64bits. Alguma sugestão para resolver o problema?
Infelizmente não. Talvez os aplicativos que você testou não podem ser executados como serviço.