A tela de bloqueio do Windows 8 é útil principalmente para tablets. Seu objetivo é economizar a energia do dispositivo quando ele está inativo. Porém, os usuários de desktops e notebooks podem querer desativá-la.
A opção para desabilitar a tela de bloqueio está escondida nas configurações do Windows 8. Nesse artigo vamos ensiná-lo como desativar a tela de bloqueio e aumentar o tempo para a tela de bloqueio ser ativada.

Como desativar a tela de bloqueio do Windows 8 de forma permanente:
1. Pressione Win+Q, digite gpedit.msc e clique no item gpedit.
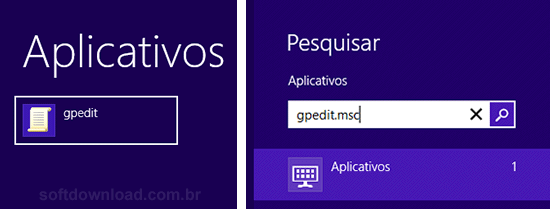
2. No editor de política de grupo local, navegue até a opção:
Configuração do Computador > Modelos Administrativos > Painel de Controle > Personalização
3. Clique duas vezes no item Não exibir a tela de bloqueio.
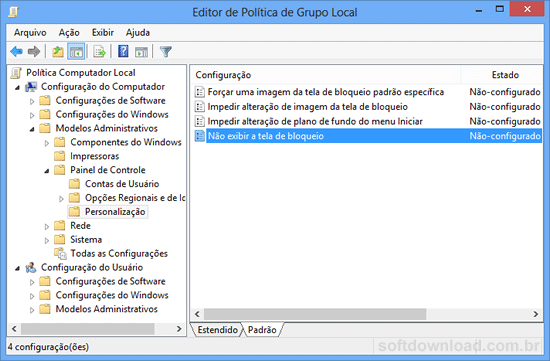
4. Marque a opção Habilitado e clique em OK.
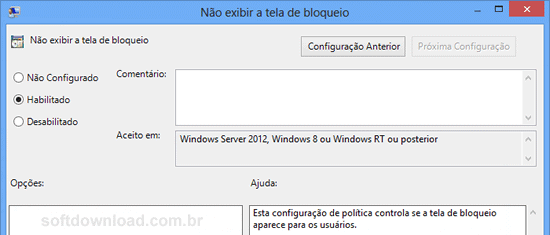
5. Pronto, agora reinicie o computador para aplicar as alterações.
Como alterar o tempo de bloqueio do Windows 8:
Por padrão, a opção que permite definir o tempo limite para ativação da tela de bloqueio não é exibida nas opções de gerenciamento de energia. Então, a primeira coisa que você precisará fazer é ativar essa opção.
1. Pressione Win+Q, digite regedit e abra o item regedit.
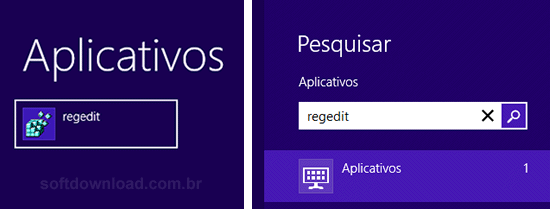
2. Navegue até a chave:
HKEY_LOCAL_MACHINE > SYSTEM > CurrentControlSet > Control > Power > PowerSettings > 7516b95f-f776-4464-8c53-06167f40cc99 > 8EC4B3A5-6868-48c2-BE75-4F3044BE88A7
3. Clique duas vezes na chave Atributtes e troque o valor de 1 para 2.
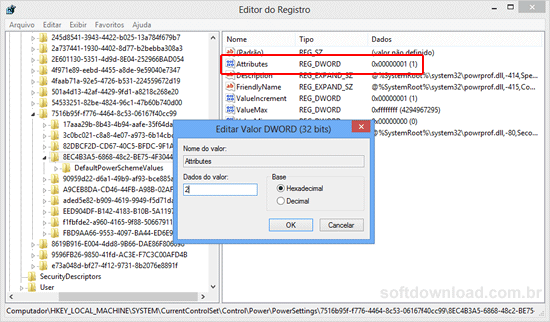
4. Clique em OK e feche o editor de registro.
5. Pressione “Win+W”, digite energia e abra o item Opções de energia.
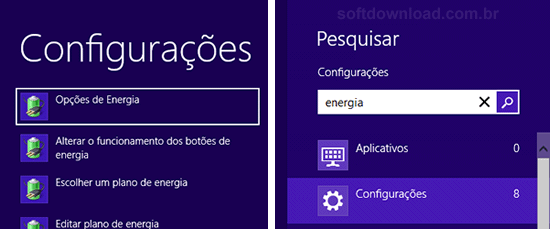
6. Clique em Alterar configurações do plano do plano de energia em uso.

7. Em seguida, clique em Alterar configurações de energia avançadas.
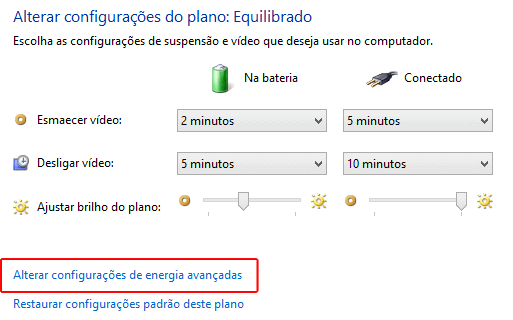
8. Clique no botão (+) da opção Vídeo > Tempo limite do visor do console de bloqueio.
9. Por fim, defina o tempo de inatividade para a tela de bloqueio ser ativada.
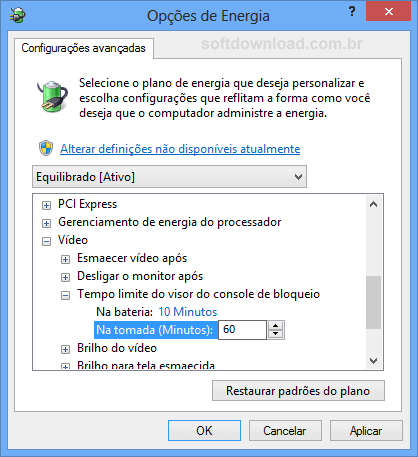

Olá! Prazer em conhecê-lo(a)! Sou o fundador dos sites SoftDownload, TopFreewares e SuperTutoriais. Trabalho há duas décadas com tecnologia e criei esses sites com um objetivo simples: ajudar as pessoas a resolverem problemas e também para apresentar opções gratuitas para você usar no PC e no smartphone. Fique à vontade para explorar e aproveitar o site! Se precisar de qualquer ajuda, é só chamar!

Sensacional, funcionou.
Obrigado.
Thanks…