Para impedir que um usuário abra determinados programas no Windows, você pode bloqueá-los usando ferramentas do próprio sistema operacional. Nesse tutorial vamos lhe mostrar como bloquear a execução de programas no computador para determinados usuários do Windows usando apenas o editor de registro.
Como bloquear a execução de programas no Windows:
1. Faça login na conta de usuário onde os programas serão bloqueados.
2. Pressione “Win+R” para abrir a caixa Executar, digite regedit e clique em “OK”.
3. No editor de registro, use a barra lateral para navegar até a seguinte chave:
HKEY_CURRENT_USER\SOFTWARE\Microsoft\Windows\CurrentVersion\Policies
4. Em seguida, precisamos criar uma subchave dentro da chave “Policies”.
Clique com o botão direito em “Policies”, selecione “Novo > Chave” e crie uma chave com o nome Explorer.
5. Agora precisamos criar um novo valor dentro da chave Explorer. Clique com o botão direito em Explorer, selecione “Novo > Valor DWORD (32 bits)” e digite o nome DisallowRun.
6. Clique duas vezes em DisallowRun e troque o valor do campo “Dados do Valor” de 0 para 1.
7. Na próxima etapa, precisamos criar uma nova subchave dentro da pasta Explorer.
Clique com o botão direito na chave Explorer, selecione “Nova > Chave” e digite o nome DisallowRun.
8. Agora podemos adicionar os programas que serão bloqueados.
Clique com o botão direito em “DisallowRun”, selecione “Novo > Valor da Cadeia de Caracteres” e digite 1.
9. Clique duas vezes sobre o novo valor, digite o nome do arquivo executável do programa que deseja bloquear em “Dados do Valor”, como por exemplo, notepad.exe e clique em “OK”.
10. Repita os passos 8 e 9 para adicionar outros programas na lista. É importante observar que você deve usar os nomes 2, 3, 4 e assim por diante, para cada novo programa que você adicionar na lista de bloqueio.
11. Por último, reinicie o computador e faça login na mesma conta de usuário. Em seguida, tente abrir um programa bloqueado. Ao fazer isso, você deve ver a janela abaixo informando as restrições no computador.
Nota: Você pode desativar o bloqueio excluindo a chave Explorer ou alterando o valor do valor DisallowRun de 1 para 0. Dessa forma, você desativa o bloqueio, mas mantém a lista de programas para usar no futuro.

Olá! Prazer em conhecê-lo(a)! Sou o fundador dos sites SoftDownload, TopFreewares e SuperTutoriais. Trabalho há duas décadas com tecnologia e criei esses sites com um objetivo simples: ajudar as pessoas a resolverem problemas e também para apresentar opções gratuitas para você usar no PC e no smartphone. Fique à vontade para explorar e aproveitar o site! Se precisar de qualquer ajuda, é só chamar!

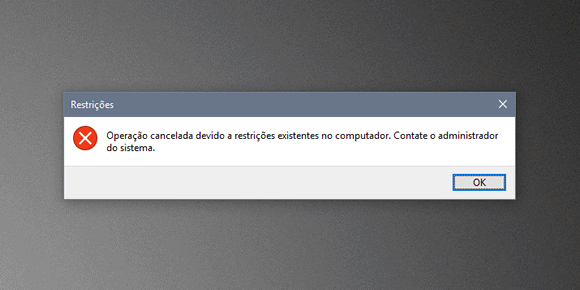
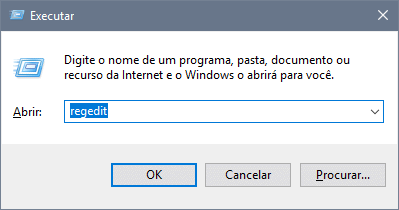
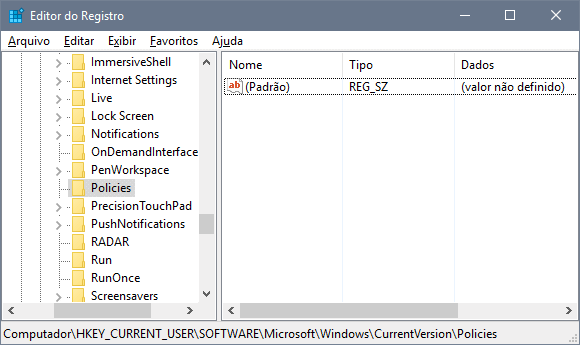
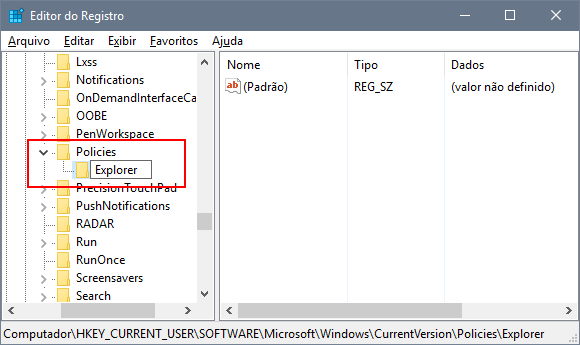
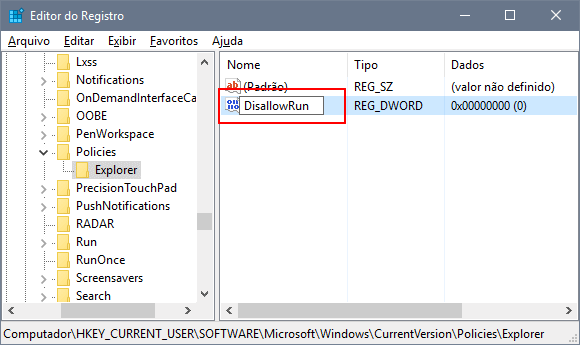
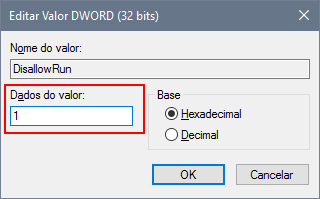
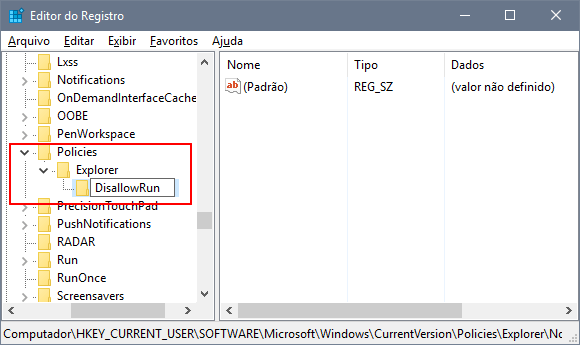
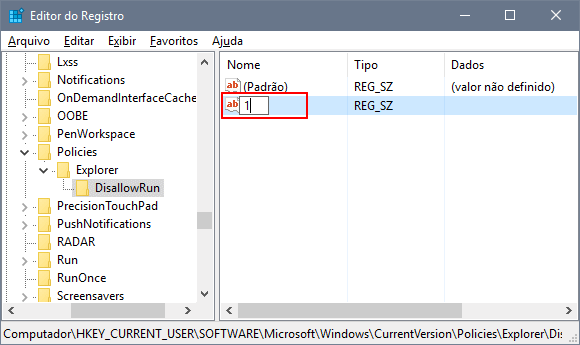
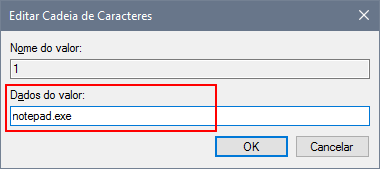
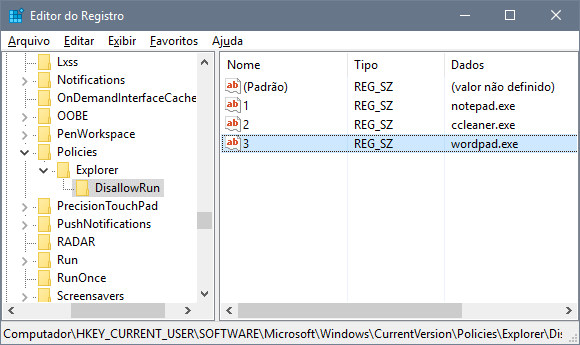
Meio complicado. Tem software que bloqueia por senha.
Qual software por exemplo?
Bom dia Sérgio, fiz o procedimento conforme informado, e fiquei com duas dúvidas se puder esclarecer.
O bloqueio funcionou mas foi necessário reiniciar o computador para bloquear e desbloquear é possível realizar os bloqueio/desbloqueio sem haver a necessidade de reiniciar.
É possível criar um bloqueio geral independente da usuário.
Sobre a primeira pergunta, você pode tentar fazer logoff do usuário para ver se o Windows aplica as alterações sem reiniciar o PC.
Sobre a segunda pergunta, não testei, mas talvez seja possível criando na pasta abaixo:
HKEY_LOCAL_MACHINE\SOFTWARE\Microsoft\Windows\CurrentVersion\Policies
Como bloquear para que peça senha de administrador pra tudo que for instalar?
mas quero saber como bloquear pelo regedit?
Nesse caso você precisa criar uma conta de administrador e outra de usuário padrão.
https://www.softdownload.com.br/como-usar-conta-usuario-padrao-windows.html
Não me permite nomear a pasta como ‘DisallowRun’
Recomendo que você releia as informações do tutorial novamente. Não existe motiivo para ele não permitir nomear a pasta como DisallowRun.
Mas se você renomear o executavel ele sai da regra, existe alguma outra forma de bloquear ? como pelo hash ou pela descrição do app ?
Você pode tentar o AskAdmin:
https://www.softdownload.com.br/bloqueie-programas-windows-askadmin.html