Depois que o Skype foi comprado pela Microsoft, ele passou a exibir anúncios, mas, a boa notícia, é que é possível bloquear essas propagandas no Skype. Veja como bloquear todos os anúncios exibidos no Skype.
Esse tutorial é compatível com o Windows 7, Windows 8.1 e Windows 10 e irá bloquear todos os anúncios exibidos no Skype, como os anúncios exibidos na janela de chamadas de áudio e vídeo e na janela de chat.
Etapa 1 – Bloquear os anúncios do Skype
Pressione as teclas Win+R, cole o termo inetcpl.cpl na caixa Executar e pressione Enter.
Na janela Propriedades de Internet, clique na guia Segurança e selecione a opção Sites restritos.
Em seguida, clique no botão Sites e adicione os endereços apps.skype.com e g.msn.com
Etapa 2 – Remover espaço reservado da publicidade
Uma vez feito isso, não será exibida mais nenhuma publicidade no Skype, mas um espaço vazio reservado para a publicidade ainda será exibido na janela de chat. Veja como remover esse espaço do chat do Skype.
Pressione Win+R, cole o termo %APPDATA% na caixa Executar e pressione Enter.
Na janela aberta, abra a pasta Skype e, em seguida, identifique e abra a pasta com a sua conta.
Clique com o botão direito no arquivo config.xml e selecione Abrir com > Bloco de Notas.
Pressione Ctrl+F, cole o termo AdvertPlaceholder na caixa Localizar e pressione Enter
Troque o valor <AdvertPlaceholder>1</AdvertPlaceholder> por <AdvertPlaceholder>0</AdvertPlaceholder>
Salve o arquivo pressionando Ctrl+S ou clique no menu Arquivo > Salvar.
Etapa 2 – Concluindo o bloqueios dos anúncios do Skype
Pronto, agora basta reiniciar o Skype para que as alterações entrem em vigor. Para fechar o Skype, clique com o botão direito do mouse no ícone do Skype na bandeja do sistema e clique na opção Sair do Skype.
Em seguida, basta abrir o Skype novamente e você não verá mais nenhuma publicidade. Note que ao abrir o Skype, ele vai tentar carregar a página inicial do lado direito, mas, isso não interfere no uso do programa.

Olá! Prazer em conhecê-lo(a)! Sou o fundador dos sites SoftDownload, TopFreewares e SuperTutoriais. Trabalho há duas décadas com tecnologia e criei esses sites com um objetivo simples: ajudar as pessoas a resolverem problemas e também para apresentar opções gratuitas para você usar no PC e no smartphone. Fique à vontade para explorar e aproveitar o site! Se precisar de qualquer ajuda, é só chamar!

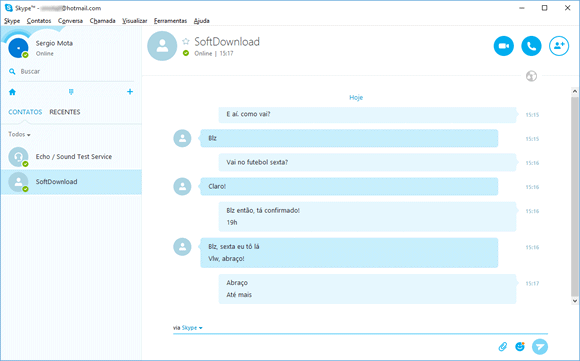
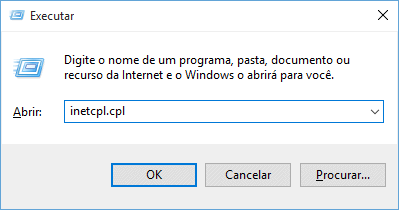

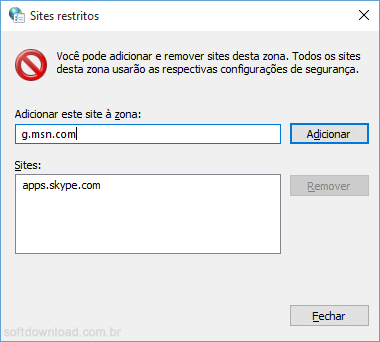
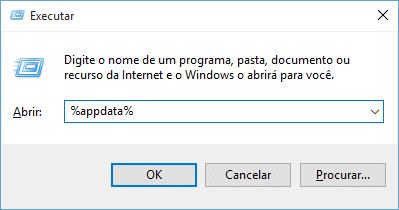
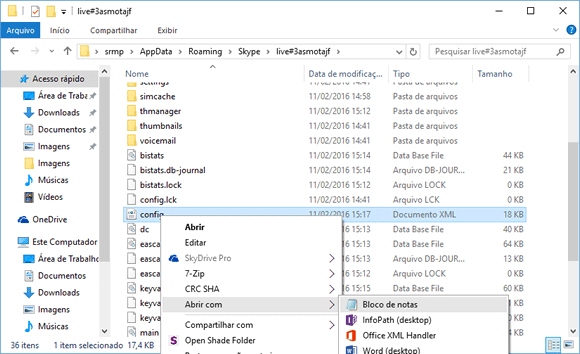
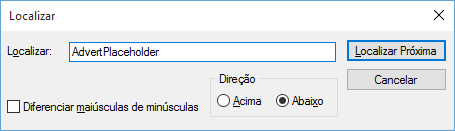
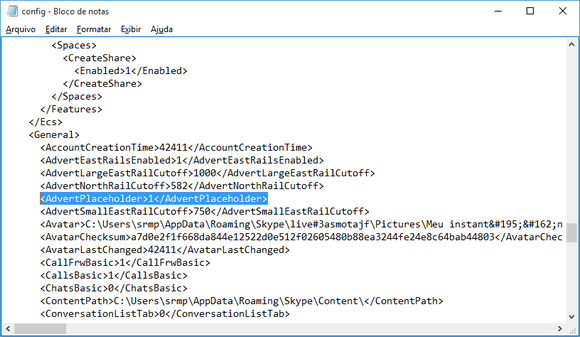
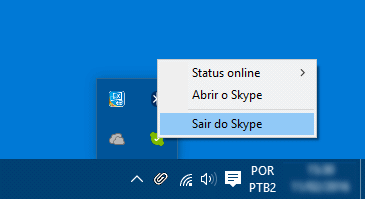
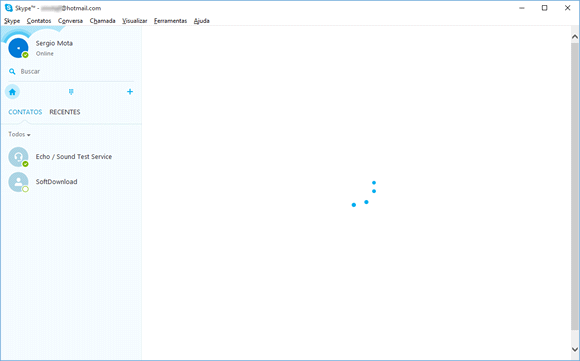
Achei interessante e fácil o procedimento, só que ao realizá-lo na versão 7.4.0.102, depois de clicar em notificações, não aparece o “Alerta e Mensagens” para que eu desmarque a caixa “Promoções”. Como resolver isso? Grato Durval 67
Durval, essa opção não existe nas versão mais recentes do Skype. Talvez ele não exiba mais anúncios na lista de contatos.
Sergio, as versões mais recentes ainda continua exibindo anúncios por todo lado e não temos a opção “Alerta e Mensagens”.
Ainda é possível bloquear isto?
Atualizei o artigo. Verifique se isso irá resolver o seu problema e me dê um retorno.
Valeu, aparentemente as propagandas no topo do chat e na lateral direita (tela cheia) sumiram.
Muito obrigado, perfeita a solução. Particularmente não sou contra propagandas mas no Skype isso é insano. Toda vez que terminava de digitar uma frase um anúncio era carregado na parte superior da tela e atrasava por alguns segundos o envio do que digitei.
Troço mais irritante.
Abs.
Muito obrigada Sérgio!! Depois de ver alguns posts e vídeos no Youtube dizendo que era par ir na tal pasta hosts (que no meu pc não existe) achei o seu post que funcionou! Obrigada!
Ótimo tutorial, foi a unica forma que consegui bloquear os anuncios….
Obrigado
Ok Sergio.
Estou usando a versão 7.27.85.101 e também funcionou.
Obrigado;
Muito obrigado!
Funcionou direitinho.
Até que enfim alguém para ajudar.
Muito bom, aqui funcionou bonitinho, meu sincero obrigada!
Funcionou 100% no Windows 10 Enterprise!
Abraço.
Funcionou 100%
Thanks
Deu certo aqui no Windows 10 Pro 64 bits. Muito obrigado!