Em algumas ocasiões, para realizar o passo a passo de um tutorial ou executar um programa, você precisa abrir o Prompt de Comando e navegar até uma pasta específica para executar um comando ou um arquivo.
Entretanto, você pode tornar esse processo mais fácil abrindo o Prompt de Comando diretamente na pasta que você precisa. Nesse tutorial vamos lhe ensinar a abrir o Prompt de Comando em uma pasta específica.
Opção 1
A primeira opção funciona em todas as versões do Windows. Tudo o que você precisa fazer é abrir a pasta no Windows Explorer, digitar CMD na barra de endereço do Explorer e pressionar Enter para abrir o Prompt.
Opção 2
A segunda opção também funciona no Windows 7, Windows 8/8.1 e Windows 10, porém, ela foi removida nas versões mais recentes do Windows 10 e substituída por uma opção de abrir uma janela do PowerShell.
Para usar essa opção, abra a pasta no Windows Explorer, mantenha a tecla Shift do teclado pressionada, clique com o botão direito do mouse dentro da pasta e selecione a opção Abrir a janela de comando aqui.
Opção 3
Alternativamente você pode abrir a pasta pelo Windows Explorer, clicar no menu Arquivo > Abrir o Prompt de Comando e selecionar a opção de abrir o Prompt de Comando com ou sem privilégios de administrador.
Se o Windows 10 em seu computador não estiver exibindo a opção Abrir a janela de comando aqui, você pode restaurá-la. Siga as orientações abaixo para restaurar o recurso no menu de contexto do Windows 10.
1. Baixe o arquivo prompt_win10.zip e extraia o conteúdo do arquivo ZIP.
2. Clique com o botão direito no arquivo instalar.reg e selecione a opção Mesclar.
3. Clique em “Sim” para confirmar as alterações.
Pronto, o recurso foi restaurado. Basta você abrir a pasta no Windows Explorer e clicar com o botão direito (não precisa pressionar Shift) dentro da pasta que você encontrará a opção Abrir janela de comando aqui.

Olá! Prazer em conhecê-lo(a)! Sou o fundador dos sites SoftDownload, TopFreewares e SuperTutoriais. Trabalho há duas décadas com tecnologia e criei esses sites com um objetivo simples: ajudar as pessoas a resolverem problemas e também para apresentar opções gratuitas para você usar no PC e no smartphone. Fique à vontade para explorar e aproveitar o site! Se precisar de qualquer ajuda, é só chamar!

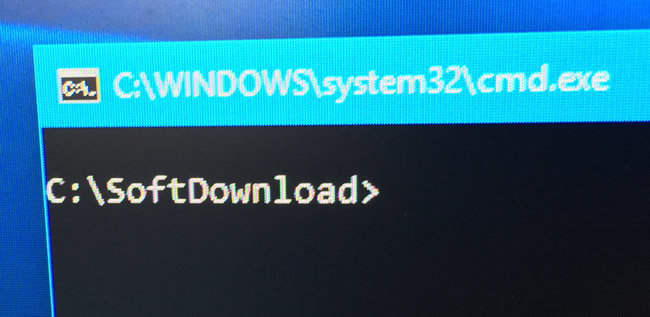
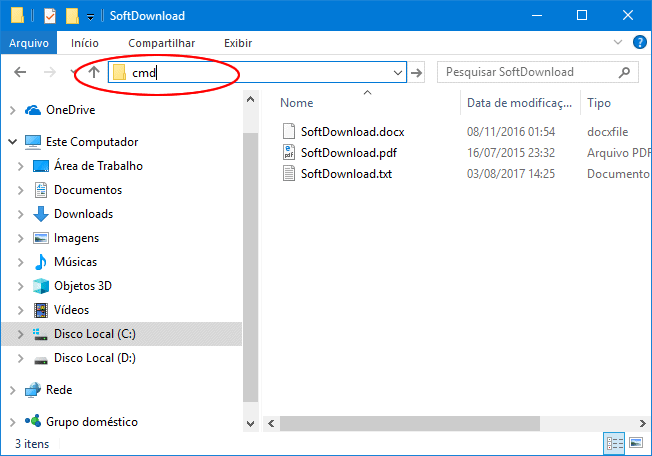
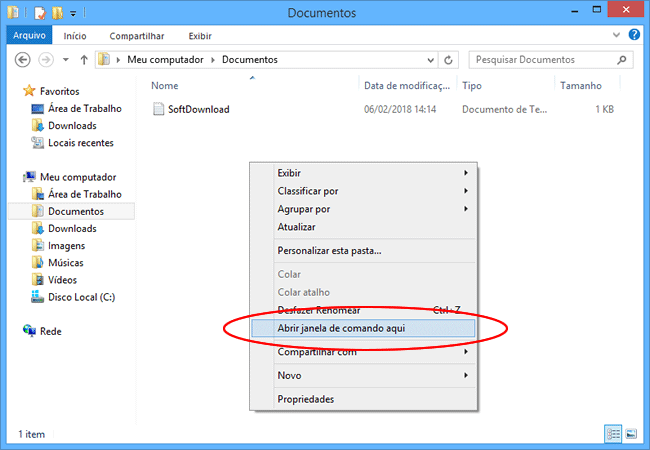
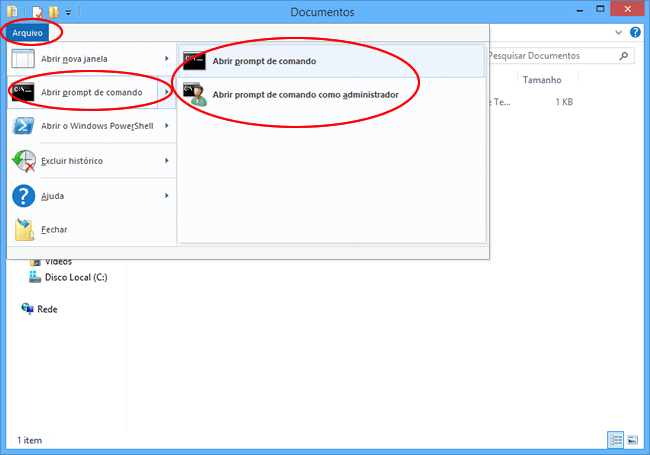
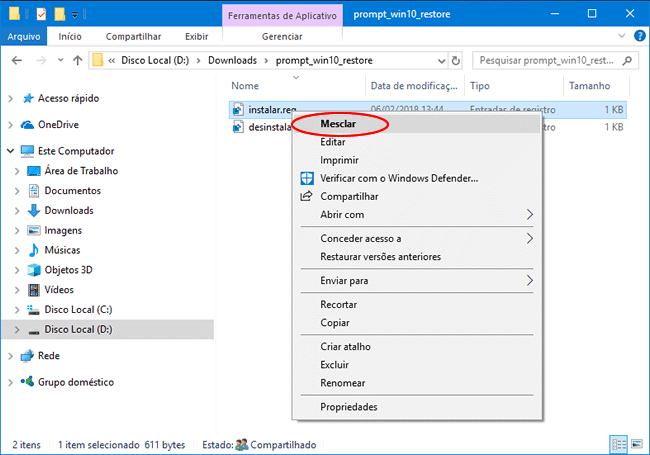


Coisas simples mas muito funcionais.
Obrigado.
Mais uma vez me ajudou. Obrigado.
Muito bom.
Que shoooow!!!!
Me perdoem se fiz mal, mas a matéria é tão boa e útil que eu copiei tudo e salvei em um arquivo doc para futuras consultas. Obrigado pois me ajudaram muito, muito mesmo.
A última parte, onde pede para mesclar o arquivo .reg foi perfeita, antes só aparecia o PowerShell, agora aparece o Powershell e o CMD.
Bom dia!
Como muda para o powershell esse arquivo > abrir o CMD? Ou Volta para o Powershell do CMD?
Olá,
Infelizmente não tenho resposta para essa questão. Contudo, uma forma rápida de você abrir o PowerShell em uma pasta é pressionar a tecla “Shift”, clicar com o botão direito dentro da pasta e selecionar a opção “Abrir janela do PowerShell aqui”.
Like!